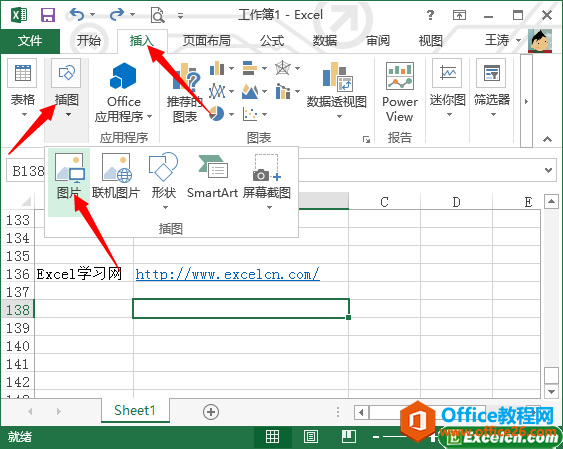Excel中经常需要对图片进行裁剪,图片具体该如何裁剪呢?下面是小编带来的关于excel2003图片裁剪的功能使用方法,希望阅读过后对你有所启发!
excel2003图片裁剪的功能使用方法:
图片裁剪步骤1:当Excel插入图片后,将自动跳转到“格式”当中,点击“排列”旁的“大小”里面的“裁剪”工具。
Excel表格中自动合计的操作方法
在日常工作中,EXCEL充当着统计数据的领军人物,在庞大的数据量中,他是佼佼者,他是怎么来完成统计任务的,这今天,小编就教大家在Excel表格中自动合计的操作技巧。 Excel表格中自动合计的操作步骤如下: 首先我们要建一张表格,在变革中设计一些合计的数据,如下图中的表格模板。 我们将在C6、D6,F6、G
图片裁剪步骤2:然后选择图片,按鼠标右键选择“大小和属性”。
图片裁剪步骤3:在弹出的“大小和属性”栏内的“裁剪”项目中“输入”上下左右的距离参数。
图片裁剪步骤4:如果嫌上不麻烦的话,可以直接按住“四周”的边框拖动也可以裁剪图片。
注:Excel2003版本同样适用此方法
Excel2007中表格输入下划线的操作方法
相信大家在日常办公过程中会遇到无法在Excel单元格中输入下划线的问题,尤其是当输入的下划线位于文本之前或文本之后时,通常都会出现无法正常显示的问题。今天,小编就教大家在Excel2007中表格输入下划线的操作技巧。 Excel2007中表格输入下划线的操作步骤如下: 打开Excel2007,在单元格中输入如图