欢迎观看indesign教程,小编带大家学习 InDesign 的基本工具和使用技巧,了解如何在表格中添加和重新排序图像。
使用精确放置在单元格中的图像增强表格布局,重新排列行和列以适合设计。
打开indesign,将图像添加到表格单元格,选择「文字工具」后,将光标悬停在第二列的顶部,直到光标变为向下箭头,单击列顶部将其选中。
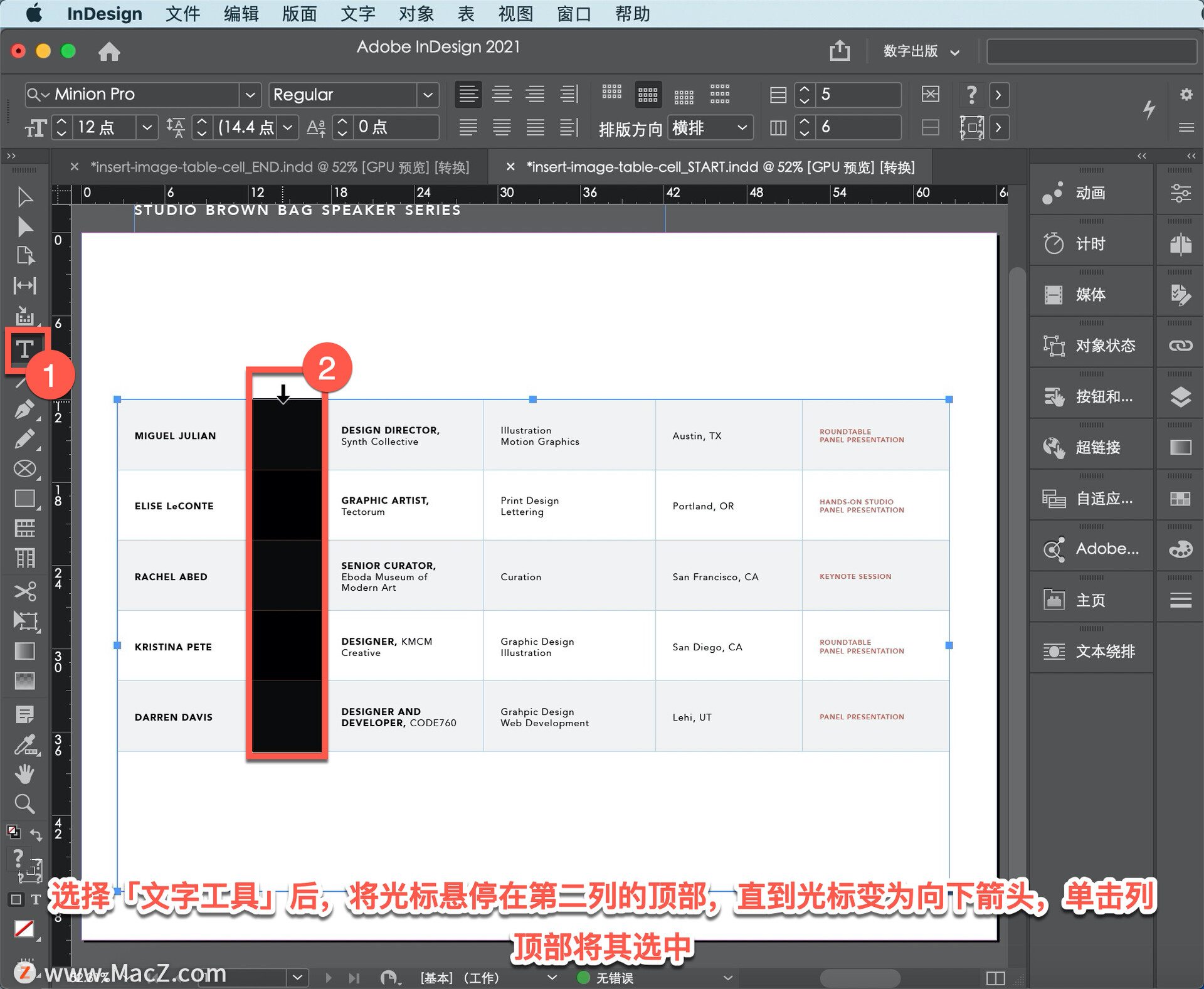
然后选择「表」-「将单元格转换为图形单元格」。
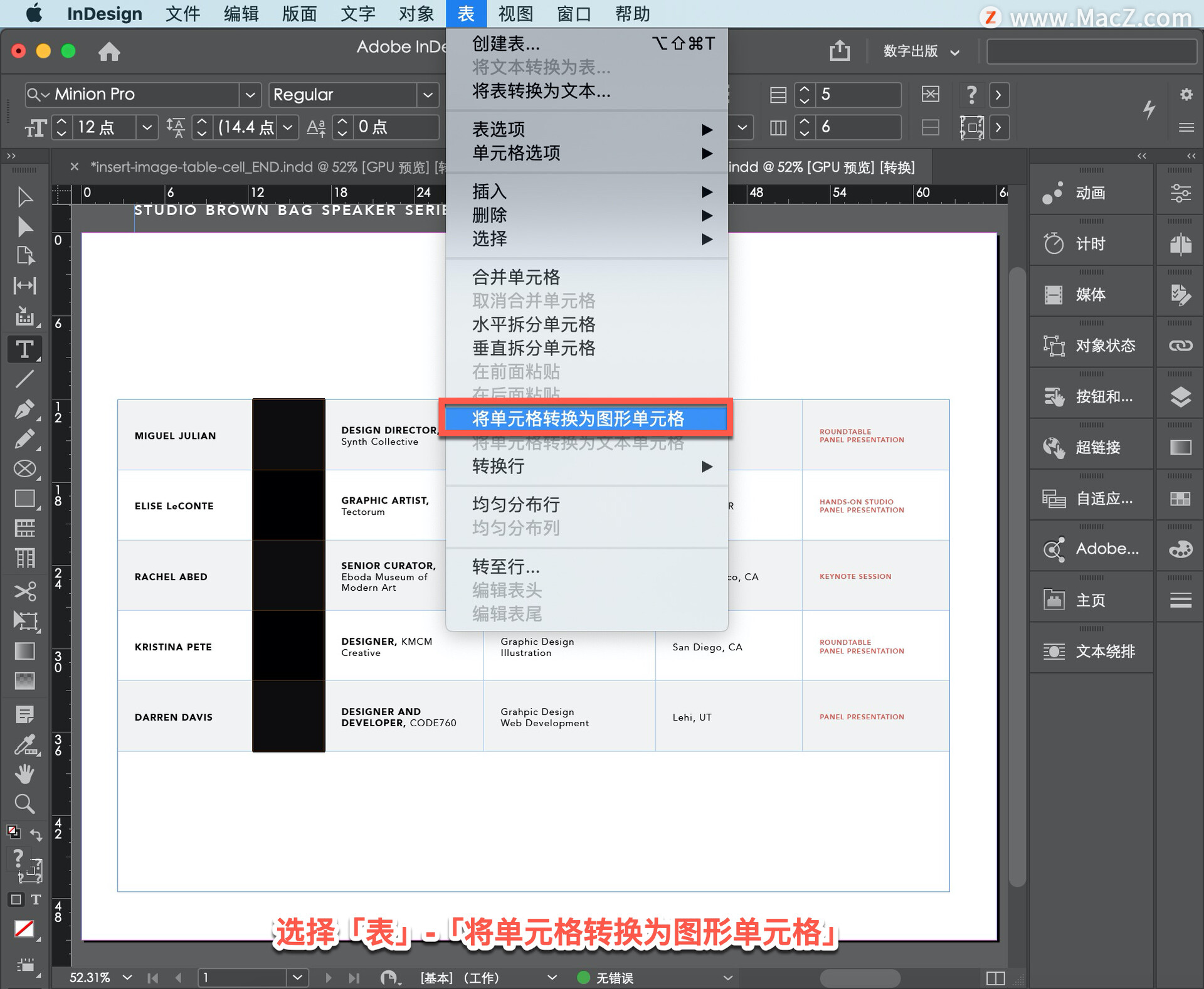
打开图片所在的文件夹,将表格文件夹中的单个插图拖到表格中相应的图形单元格中。
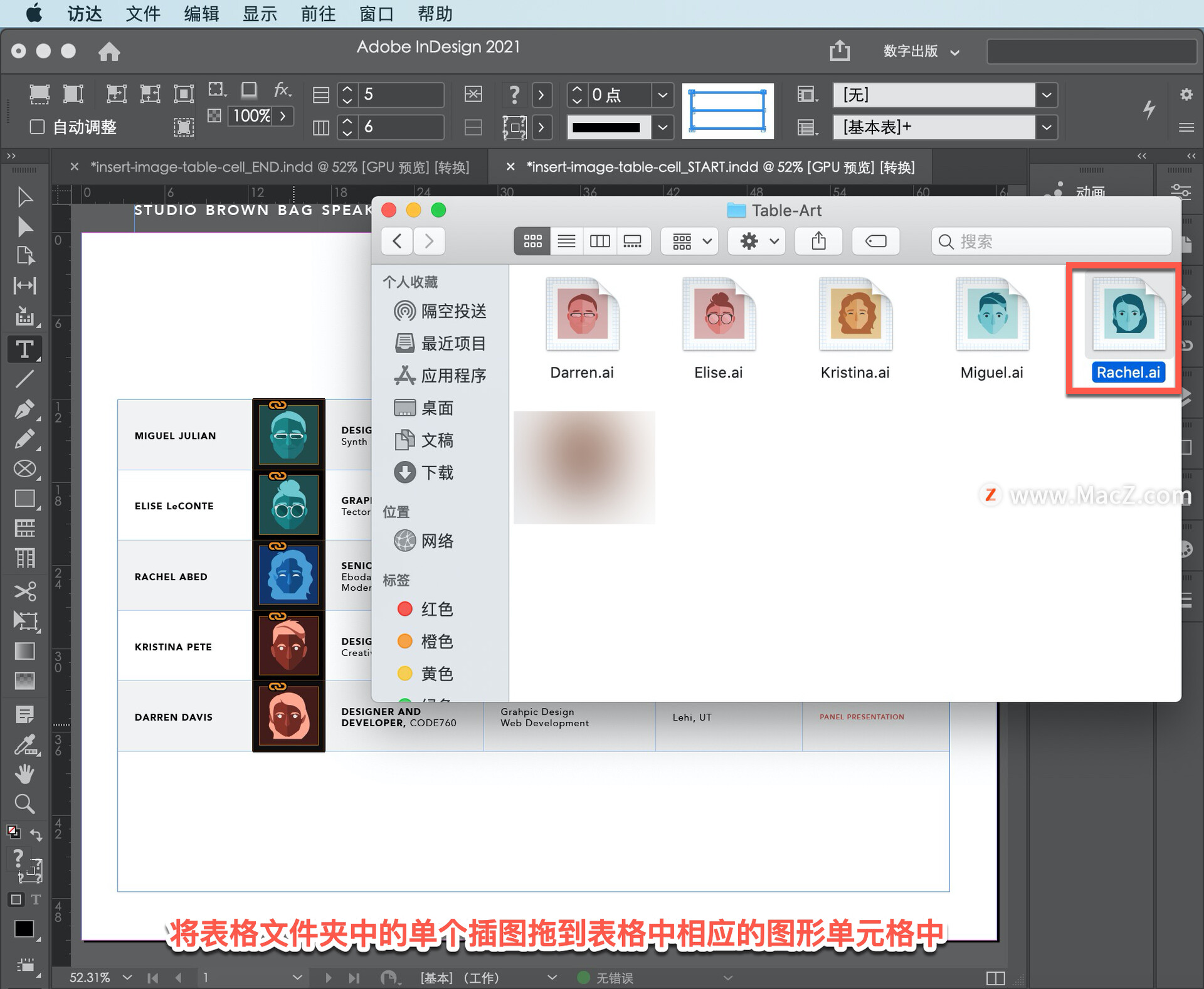
如果图像看起来倒置(负色),不要担心。这种外观是因为单元格仍处于选中状态。
现在将在放置的图像周围添加一个小边框。在仍选中图形单元格的情况下,更改「属性」面板中的「单元格内边距」。
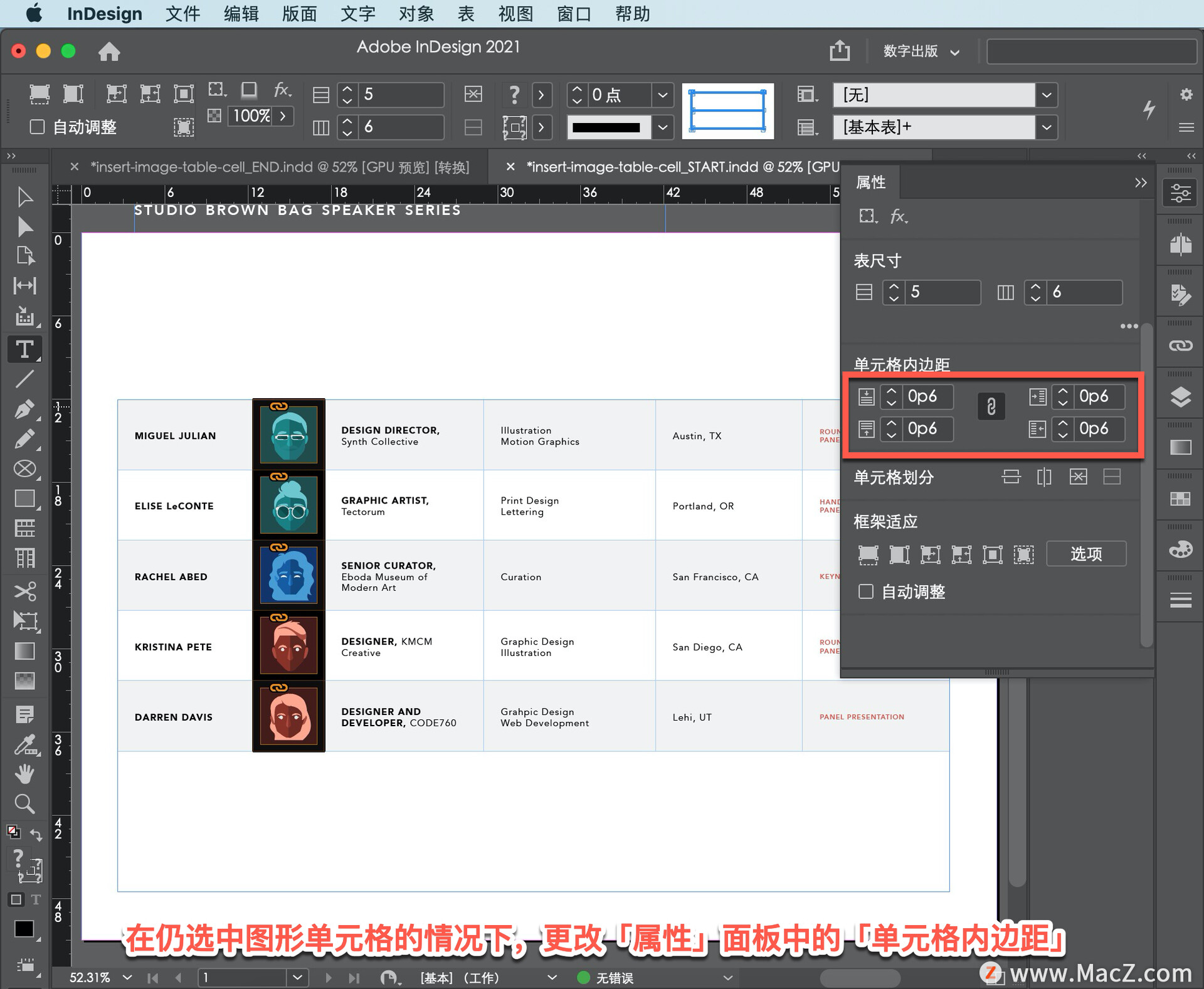
然后在「属性」面板中尝试「框架适应」选项,选择「内容识别调整」,它会自动将图像适合其框架。

选择「文字工具」后,单击第一列上方将其选中,就像在第一步中所做的那样,将光标悬停在第二列的顶部,直到光标变为向下箭头,单击列顶部将其选中。
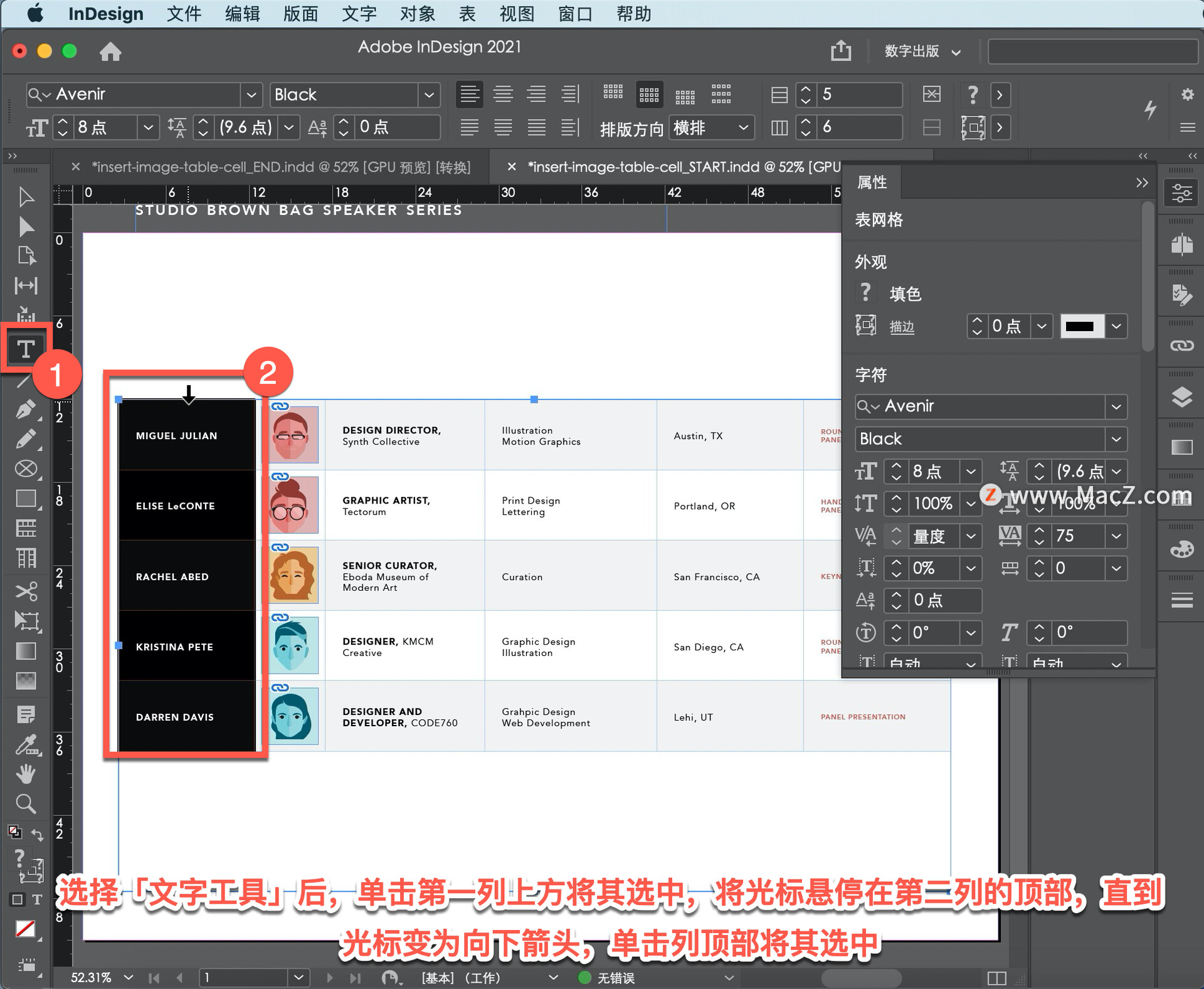
可以通过简单地将其拖到表中的另一个位置来重新排列此列。将光标放在其中一个列单元格上,直到光标变为带有两条水平线的箭头。
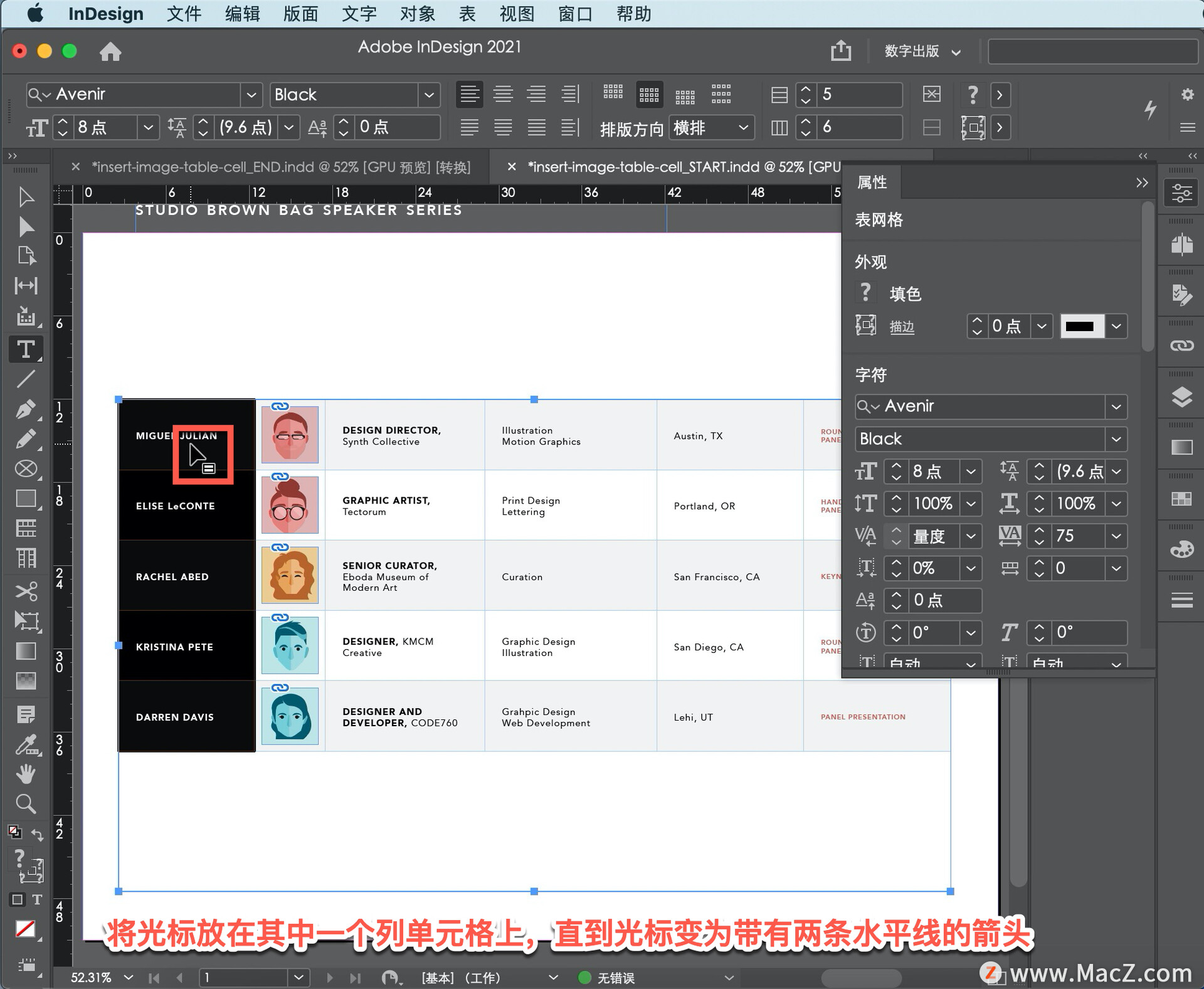
当看到第二列右侧出现一条蓝色垂直线时,将其向右拖动并放下。

重新排列它们时,列会保留它们的原始宽度。

可以使用类似的方法重新排列行。选择「文字工具」后,通过将光标定位在要移动的行的左边缘来选择一行,光标将变为向右箭头。

当看到一条蓝色水平线出现时,将其向上或向下拖动并放下。
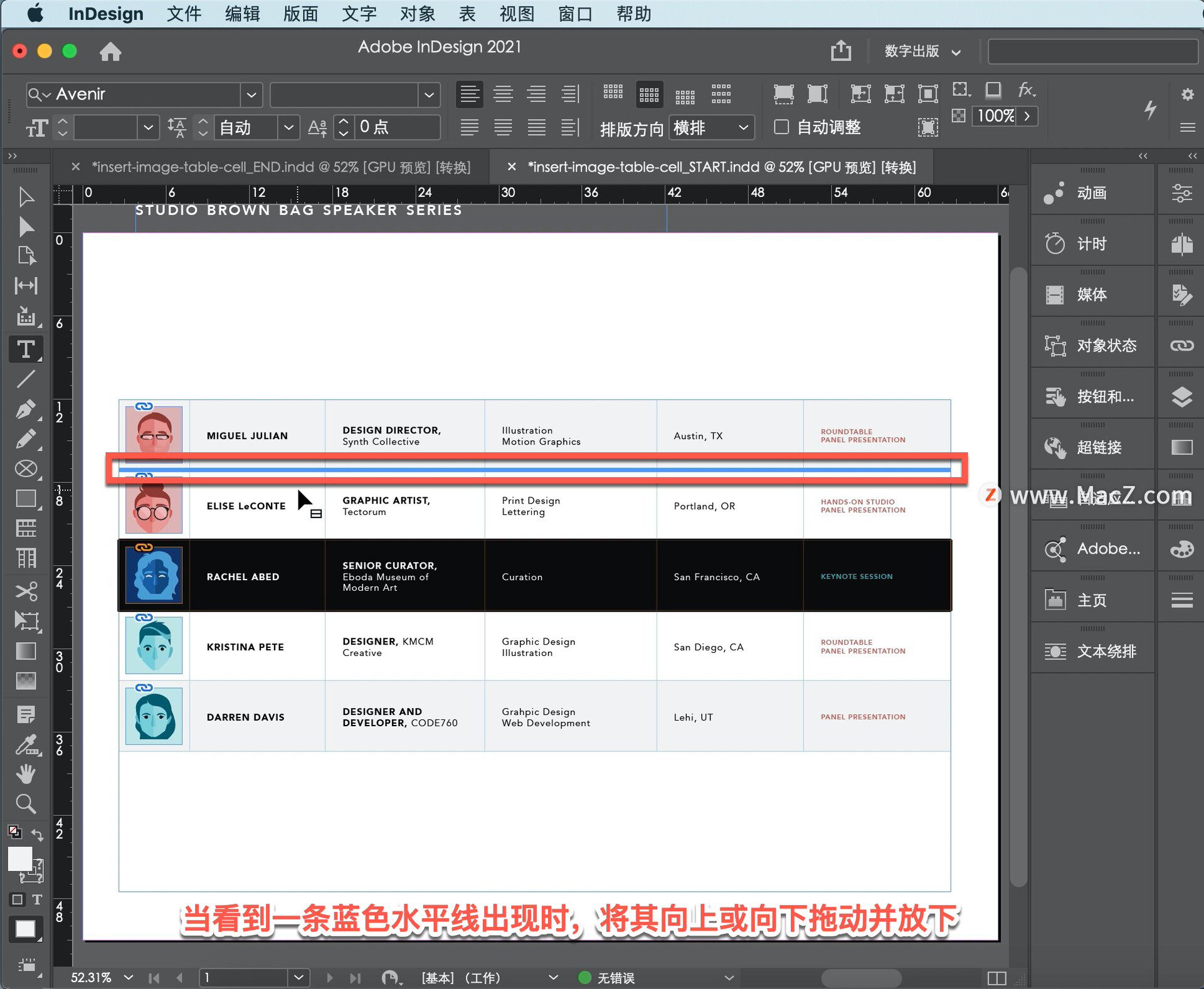
该表设置有交替填充,重新排列行时,inDesign 会保持交替的填充图案。
13 英寸 MacBook Pro可能会停产的原因
13 英寸 MacBook Pro最后一次更新是在 2020 年 11 月,现在是 Mac 产品线中的一个反例,是唯一配备Touch Bar的设备。由于完全没有关于 13 英寸 MacBook Pro更新的传言,入门级 MacBook Pro 的未来似乎存在问题。
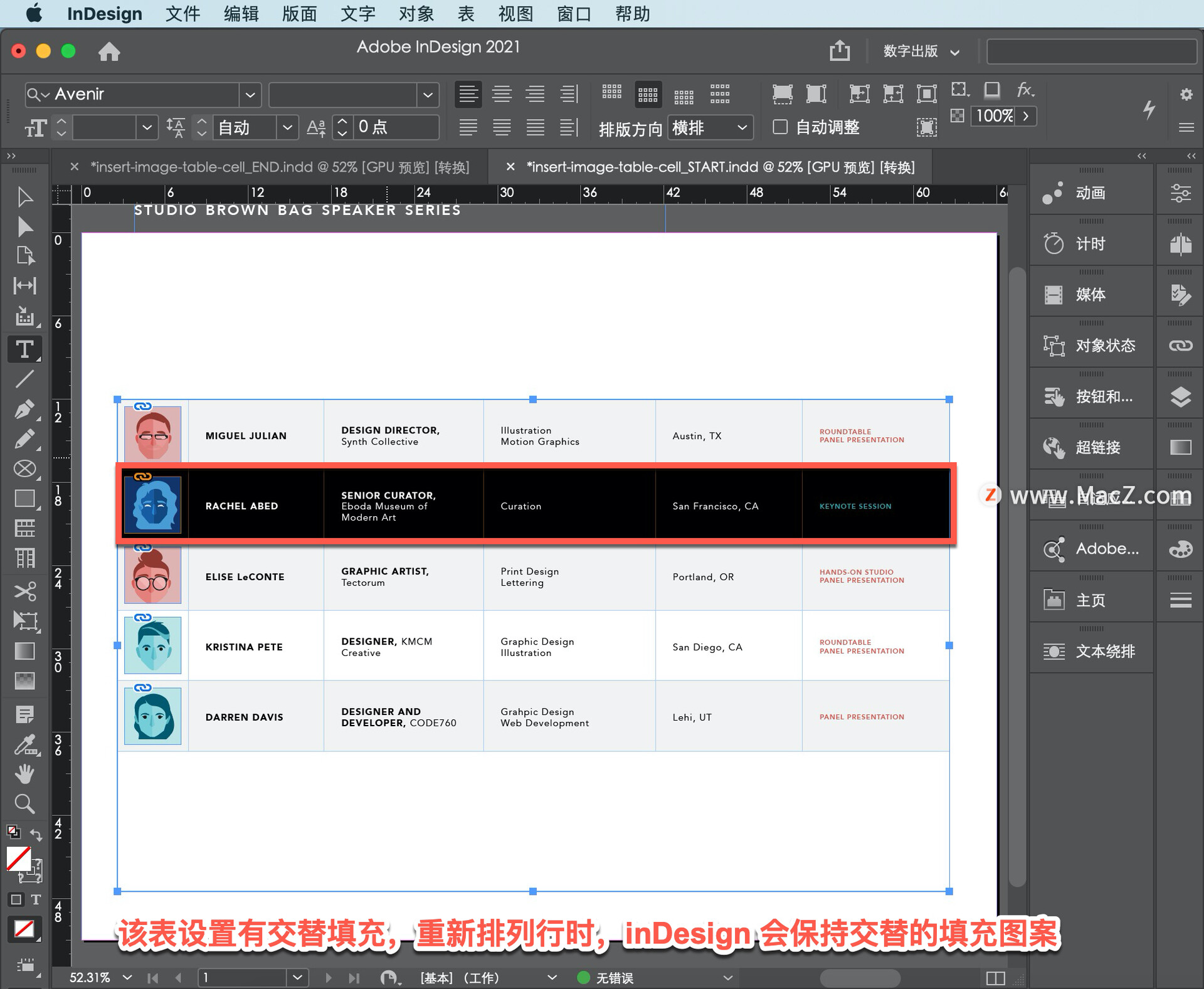
首先在最顶部添加一行。使用「文字工具」选择当前的第一行,然后右键单击并选择「插入」-「行」。
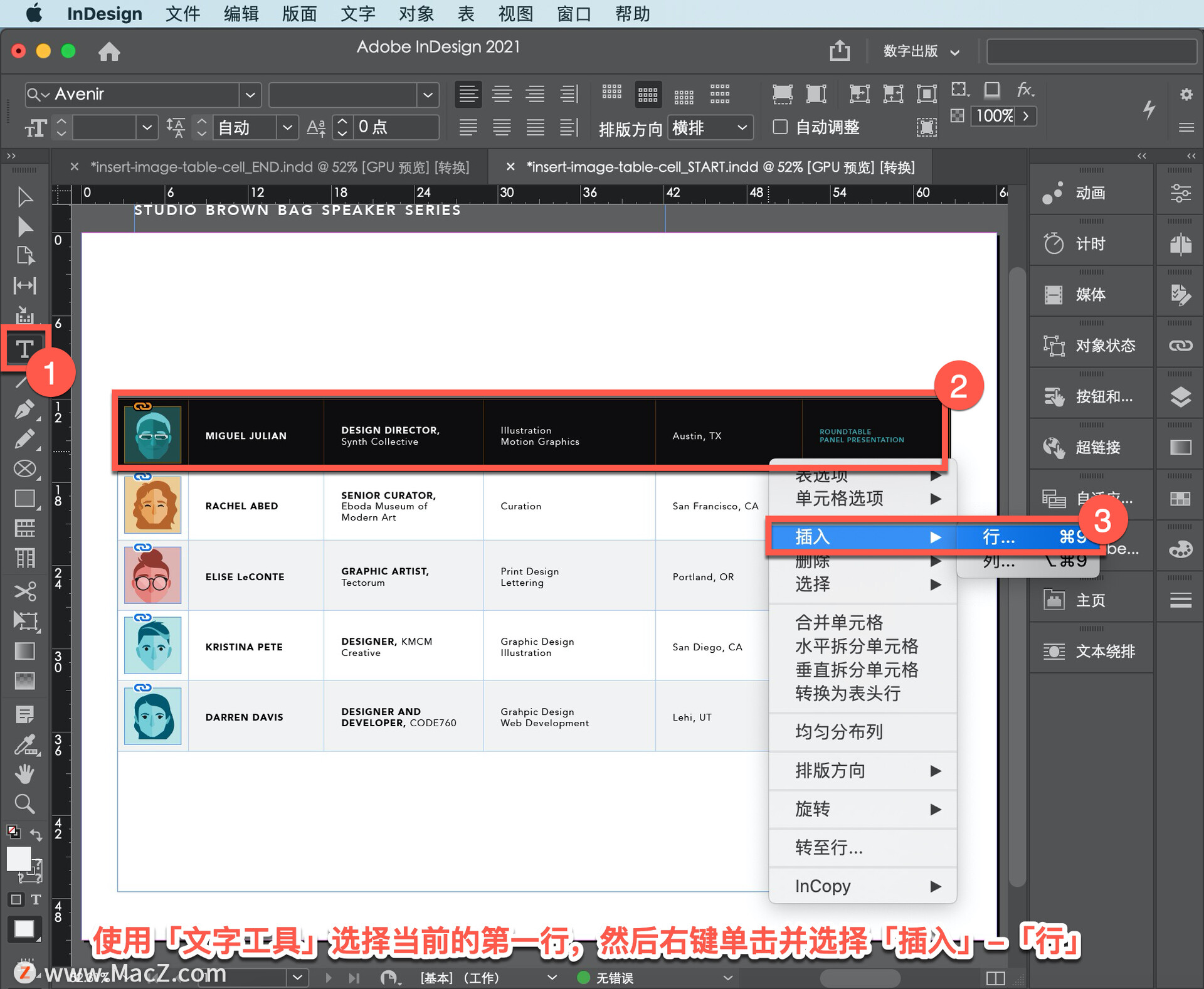
在打开的对话框中,在其上方添加 1 行,点击「确定」。

选择使用「文字工具」添加的标题文本行,将光标悬停在第一行的顶部,直到光标变为向右箭头,单击行顶部将其选中。
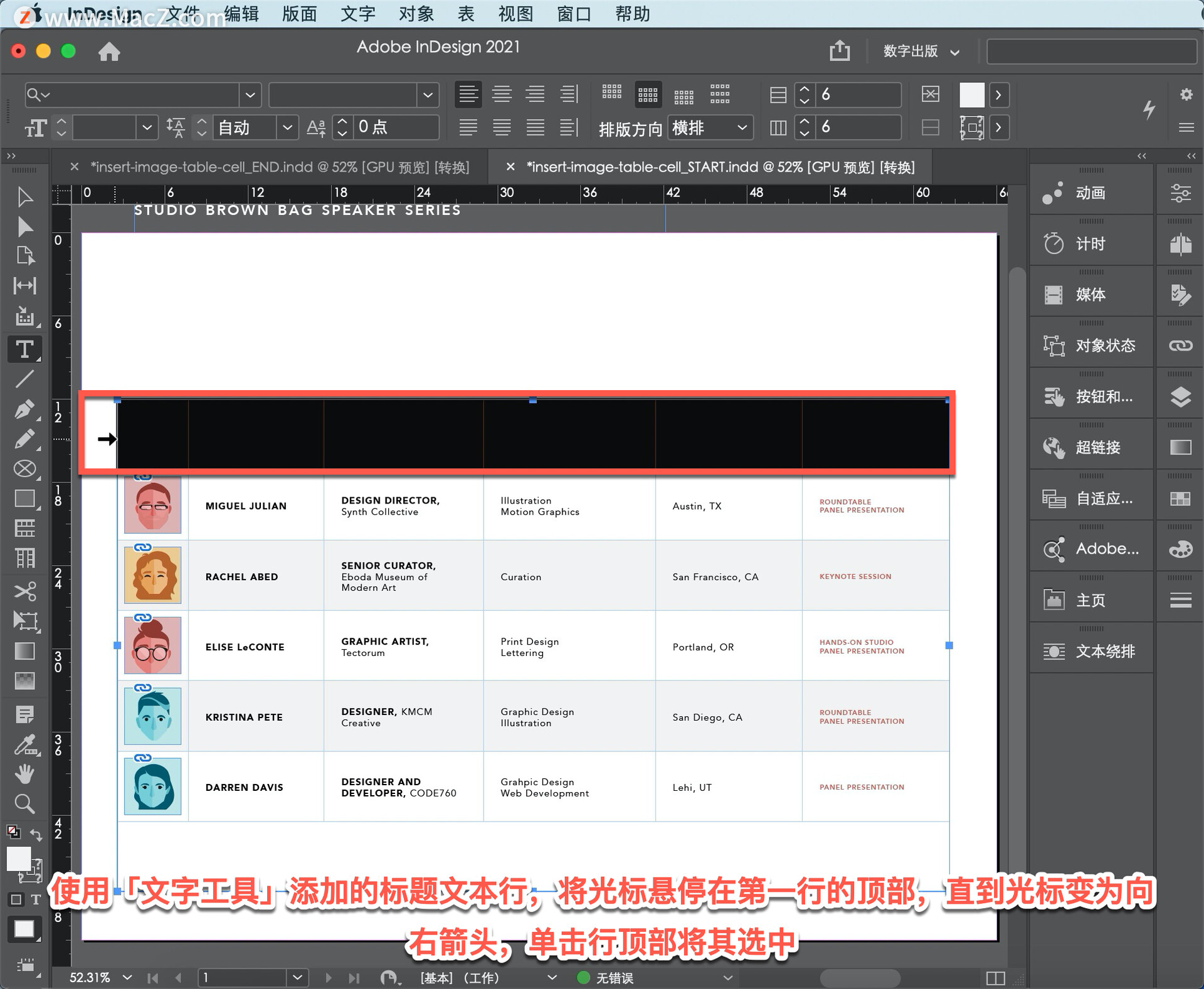
然后单击「属性」面板的「单元格划分」部分中的「合并单元格」。
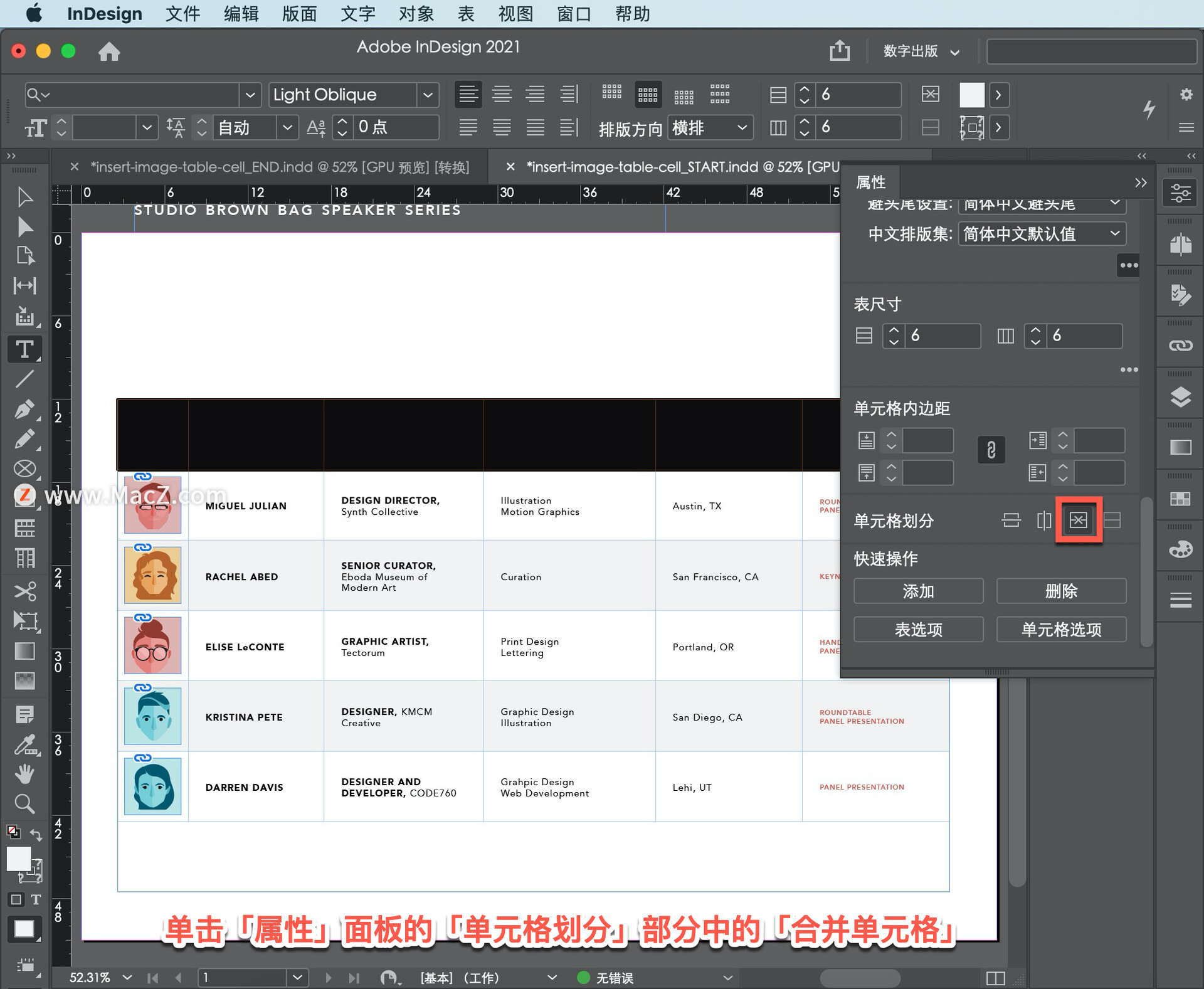
添加标题,使用「文字工具」选择标题文本行,然后单击更多选项(三个点)以展开「属性」面板中的「表尺寸」部分。
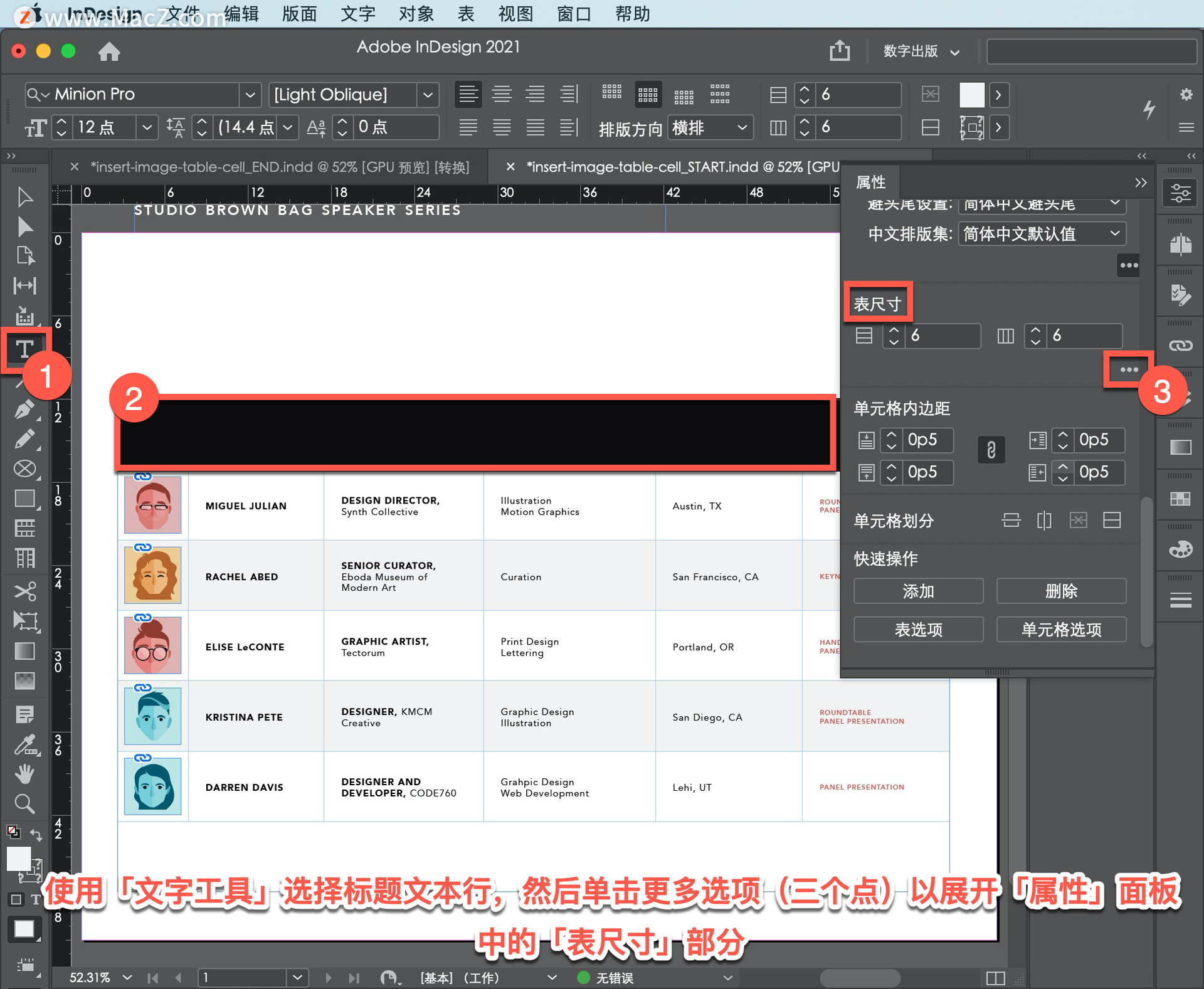
在「表头行」字段中键入 1,可以用颜色填充标题或拖动任何图像。
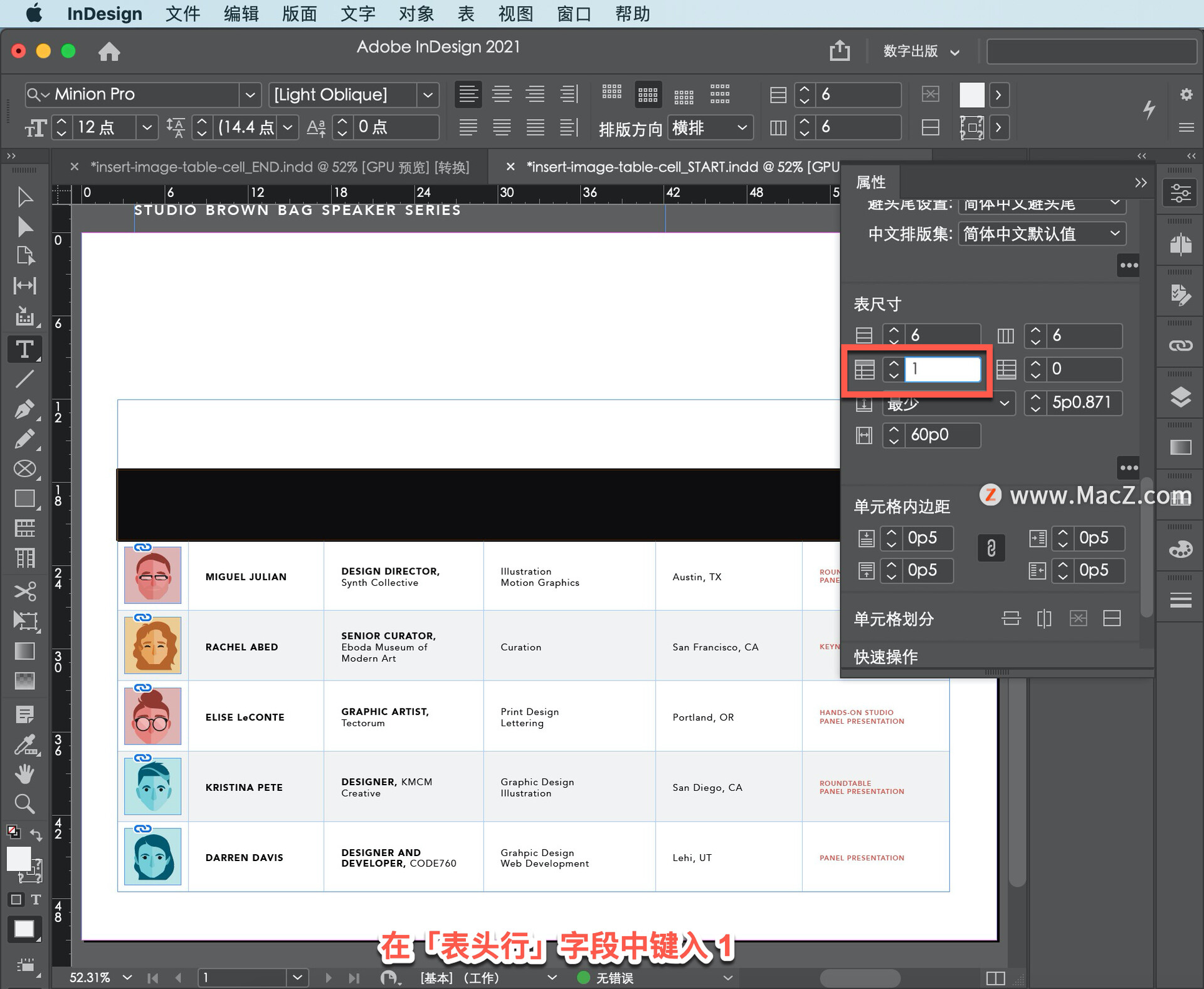
将 table-header.AI 文件拖到标题行中。
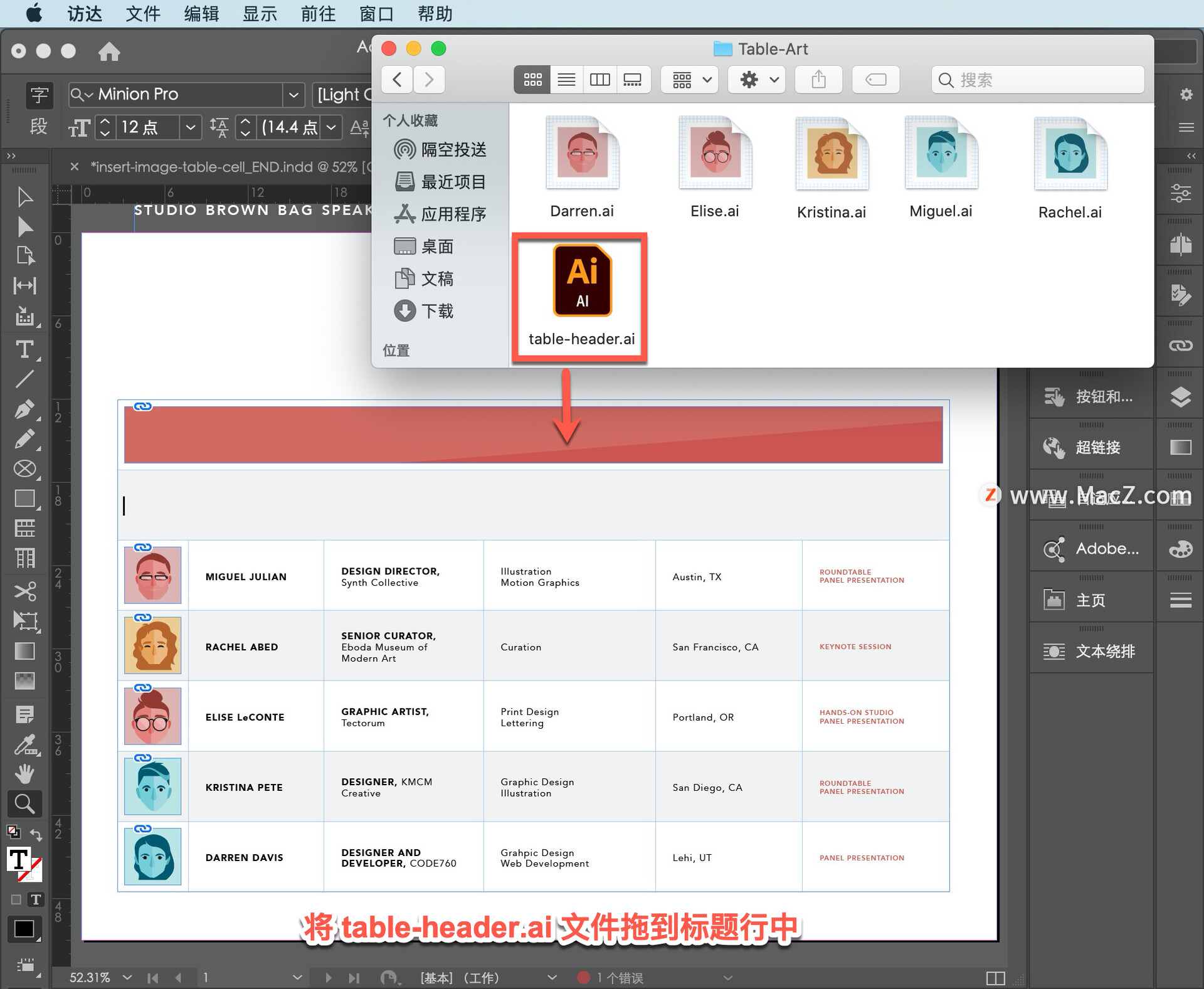
提示:可以在「属性」面板中更改单元格插图以移除框架。或者,尝试在表格标题中添加一个小的投影以使其突出,单击「属性」面板中的 fx 并选择「投影」。
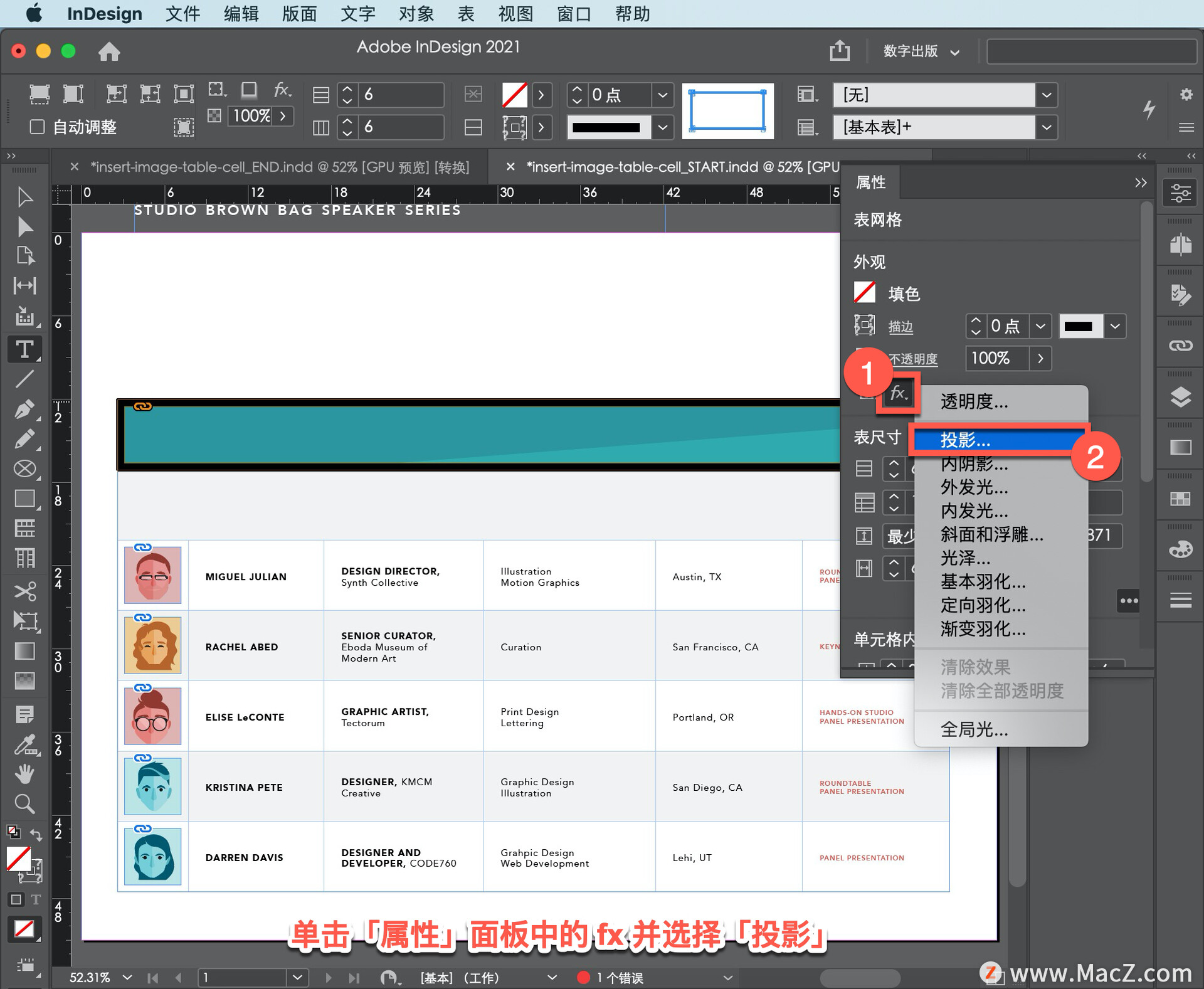
最后,使用「选择工具」拖动文本对象,并将它们放置在标题和标题文本行的顶部。
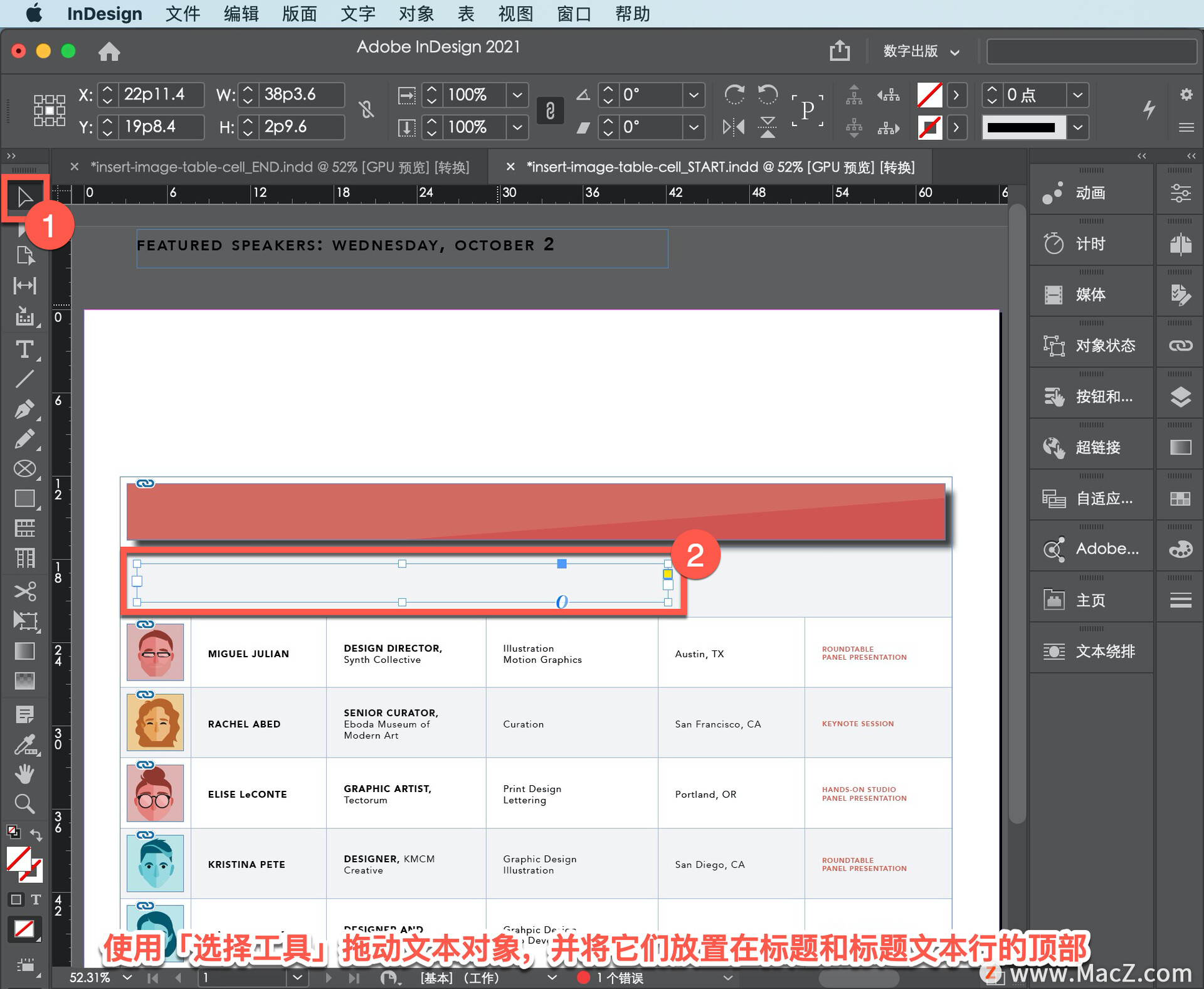
右键单击文本,选择「排列」-「置于顶层」,使文本显示在页面上。
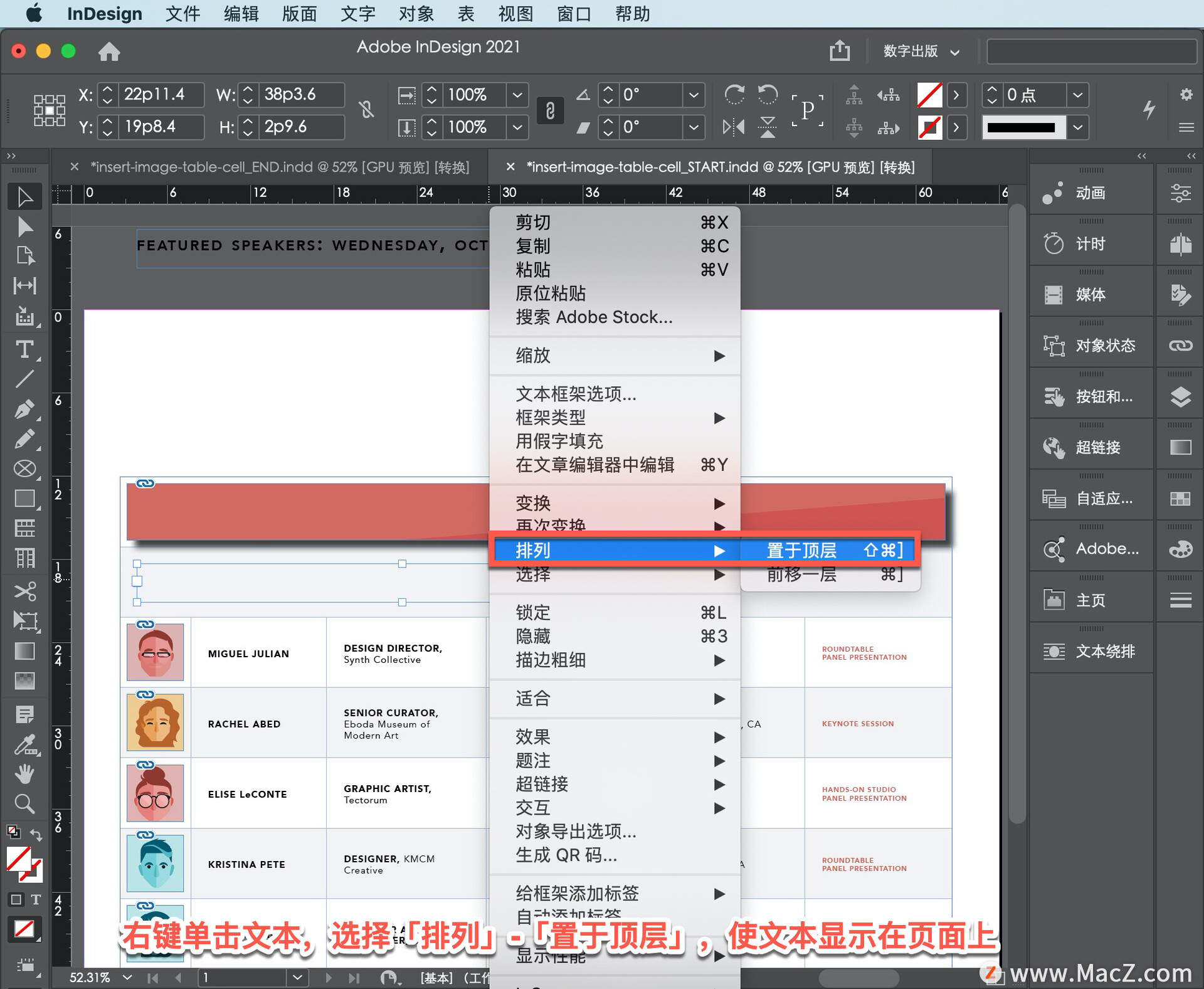
或者使用「文字工具」单击每一行并输入文本。

以上就是在inDesign软件中添加和重新排序图像的方法。需要 indesign 软件的朋友可在本站下载,关注我们,学习Mac软件使用方法!
适用于MAC的摄影常用工具,摄影爱好者必备
无论您是以摄影师的身份谋生,还是只是将捕捉瞬间作为一种爱好,好的摄影装是必不可少的。 我们所说的装备不仅是指镜头和三脚架,还包括软件工具。 编辑、水印、调整大小、组织等等。今天我们就来说一说适用于MAC的摄影常用工具。




![[MAC] 小技巧– 有边打边,轻松打出不会念的字](https://diannao-1300951004.cos.ap-guangzhou.myqcloud.com/images/2025/03/2082851322846801796.png)

