在我们使用电脑的过程中多多少少都会遇到一些问题,如果出现电脑无法正常进入系统再这样的问题时就需要重装系统了,那么怎么重装系统呢?下面就来告诉你电脑怎么重装系统。
当电脑卡顿,运行不流畅的时候您可以通过重装系统的方式来解决这个问题,但是很多用户不知道怎么安装系统,其实给电脑安装系统的方法是很简单的,下面就来看看我是怎么操作的。
电脑怎么重装系统
1.以装机吧一键重装系统工具为例说明,下载并运行装机吧一键重装系统工具,点击系统重装选项,进入下一步。

系统重装图-1
2.这时软件会自动检测您的软硬件环境,检测完毕后点击下一步按钮继续。
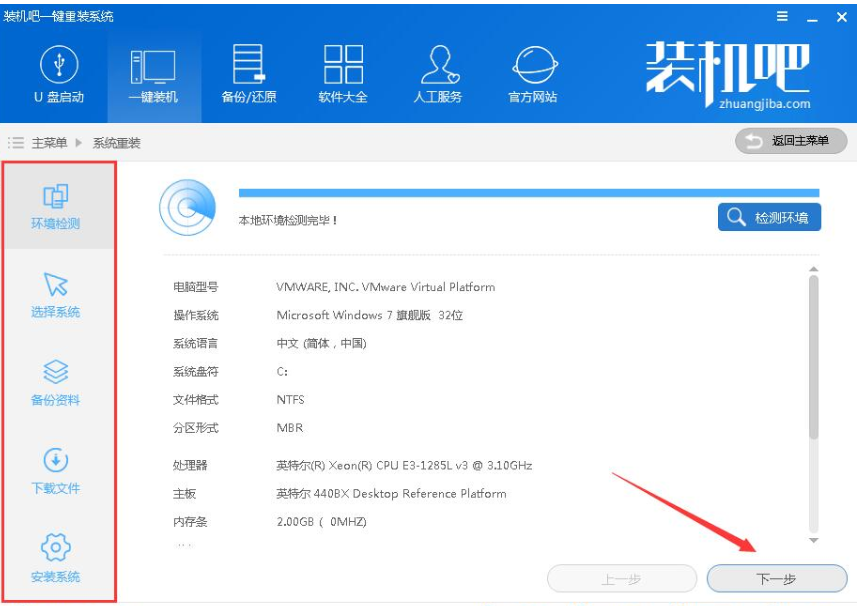
系统重装图-2
3.选择您需要重装的系统版本,小编这里选择的是windows8系统,点击安装此系统按钮,进入下一步。
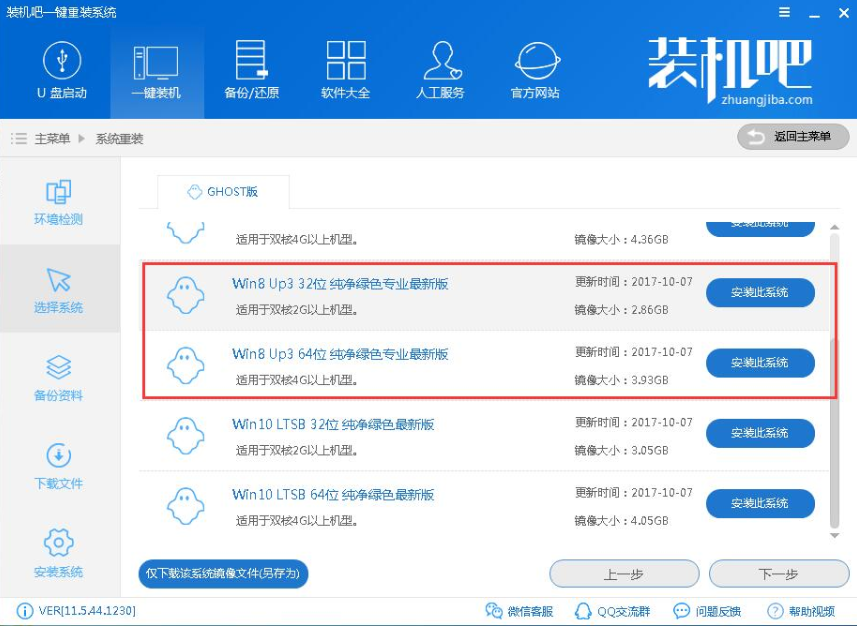
重装系统图-3
4.接着备份您电脑中的重要资料,如果您的电脑中没有什么重要资料的话直接点击下一步即可。
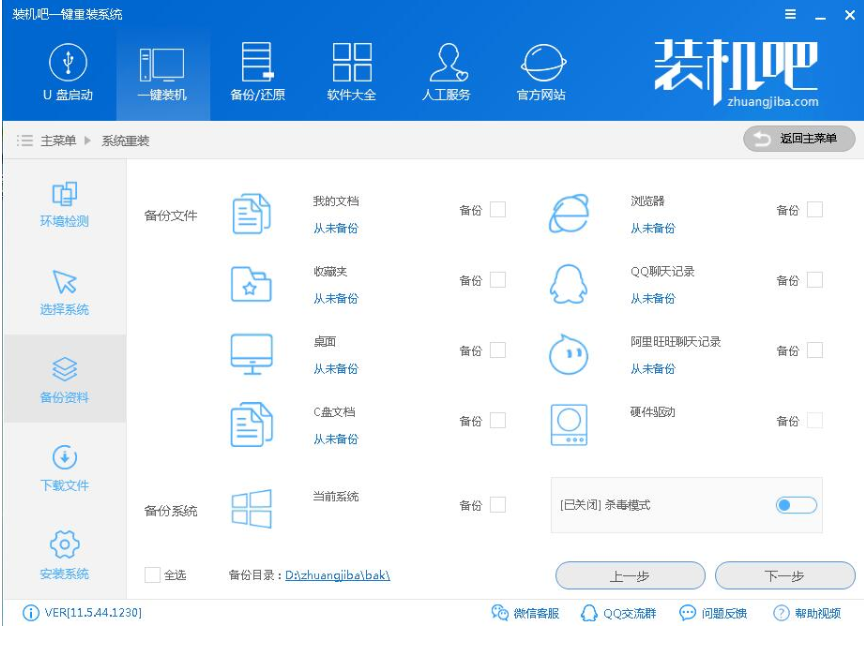
安装系统图-4
教你一键装机教程
装机教程顾名思义,就是一键即可完成操作系统重装,现在有很多一键装机工具,无需电脑基础根据操作提示就可以进行系统重装.我给大家整理了小白一键重装系统的使用方法,希望能帮助到你
5.之后软件会自动开始备份并下载windows8系统。
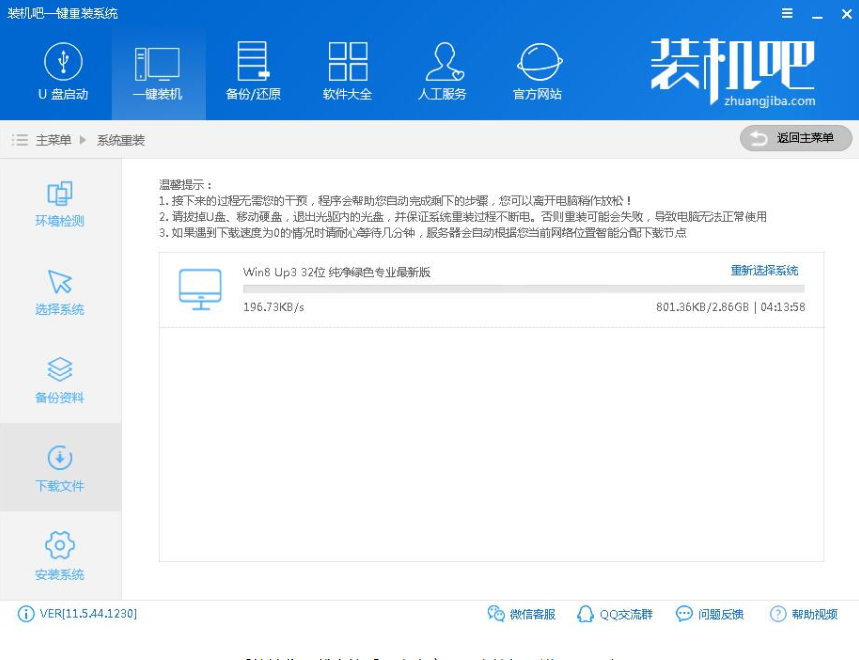
怎么重装系统图-5
6.系统镜像下载完毕后,点击立即重启按钮,进入下一步。
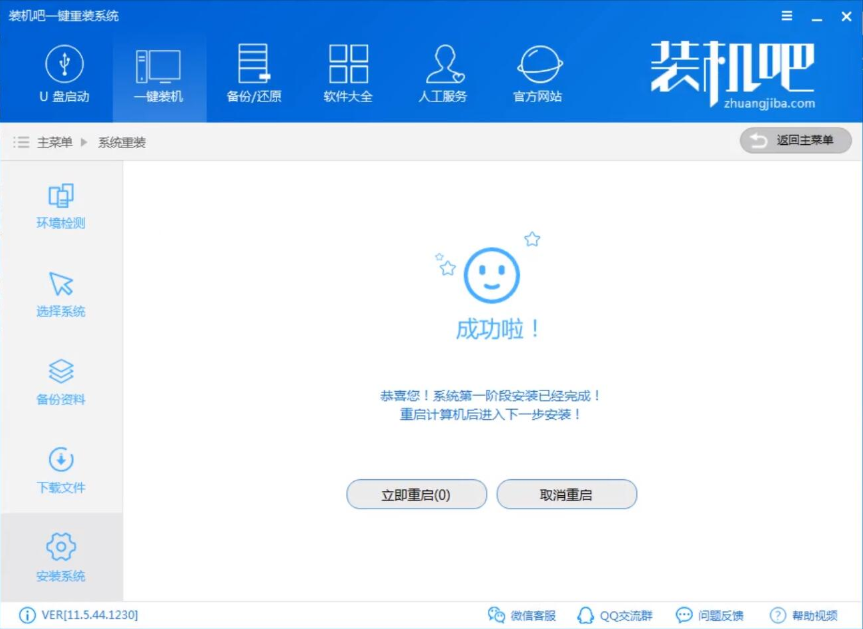
重装系统图-6
7.最后电脑会自动重启,开始重装win8系统的过程,耐心等待即可。

安装系统图-7

系统重装图-8
8.经过一段时间的等待后,win8系统就重装完毕了。
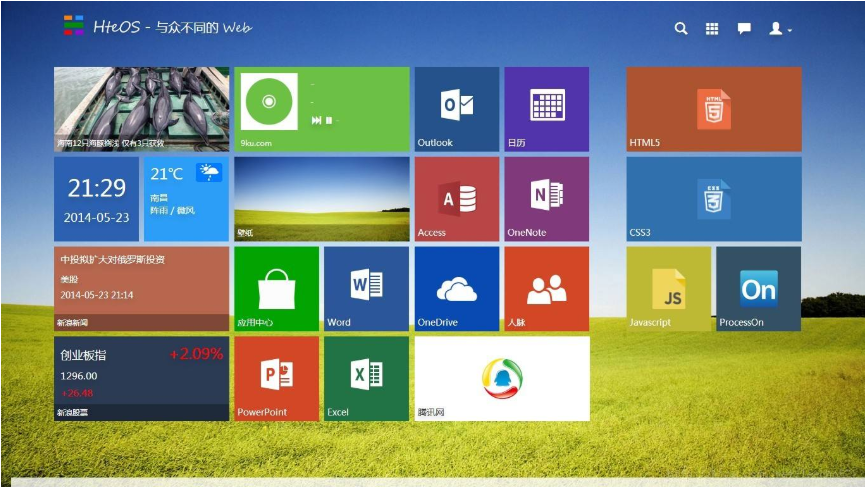
怎么重装系统图-9
现在知道电脑怎么重装系统了吧,是不是很简单呢?
例举安装系统步骤
U盘装系统是目前最实用最流行的安装系统步骤方式,将U盘制作成启动盘后就可以将系统随身携带,想安装哪台电脑就安装电脑.接下来,我就教大家如何使用U盘装系统






