笔记本电脑的重要特点就是体积小,功能强大,便于携带,越来越多的朋友选择购买笔记本电脑。但是它毕竟是电子设备使用久了就会出现各种各样的毛病,不过不用担心,下面小编就给你们介绍一下联想笔记本重装系统的方法。
我们现在已经不需要再花钱请人帮忙做系统了,只要在网上一搜索就能够找到大把的系统重装教程,所以这里小编也给大家整理了一个关于联想笔记本重装系统的最新教程,一起来看看吧。
1,下载系统之家一键重装系统软件:http://www.kkzj.com/
2,打开运行系统之家一键重装系统软件,打开之前关闭所有杀毒软件,避免因拦截造成重装失败。
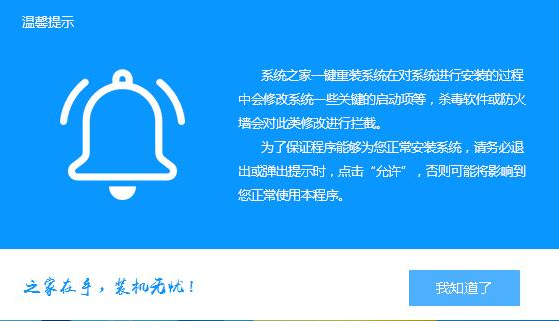
重装系统图-1
3,将界面切换到“一键装机”选项,点击“系统重装”
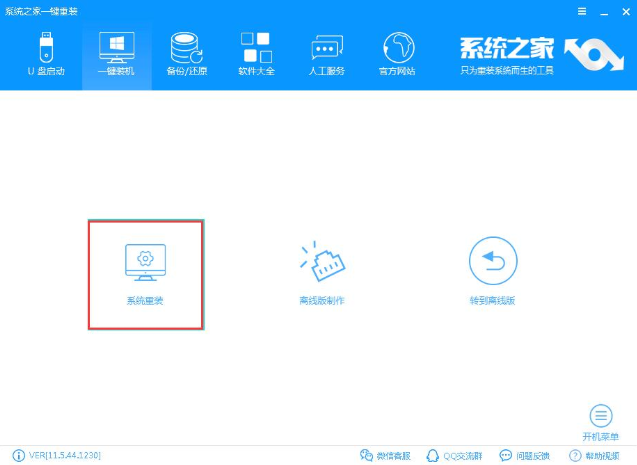
笔记本图-2
4,检测电脑系统和硬件环境,进入下一步。
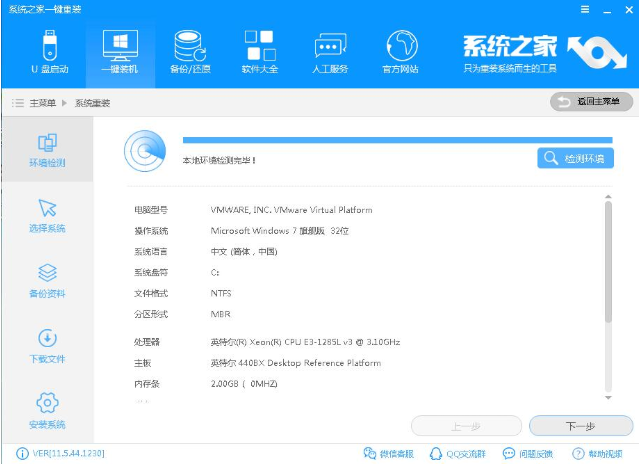
重装系统图-3
5,选择需要重装的系统,进入下一步。
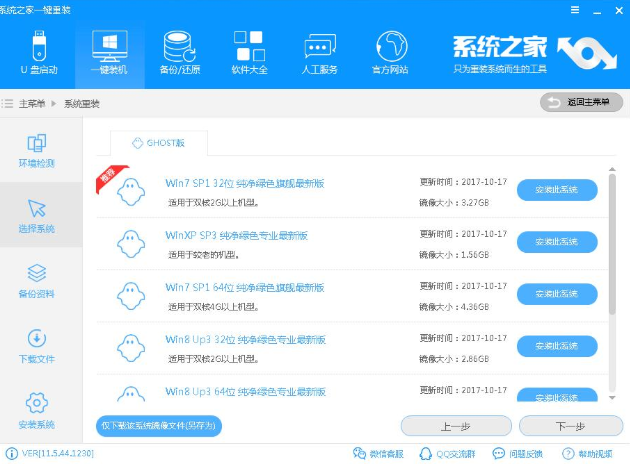
重装系统图-4
6,勾选需要备份的数据,进入下一步。
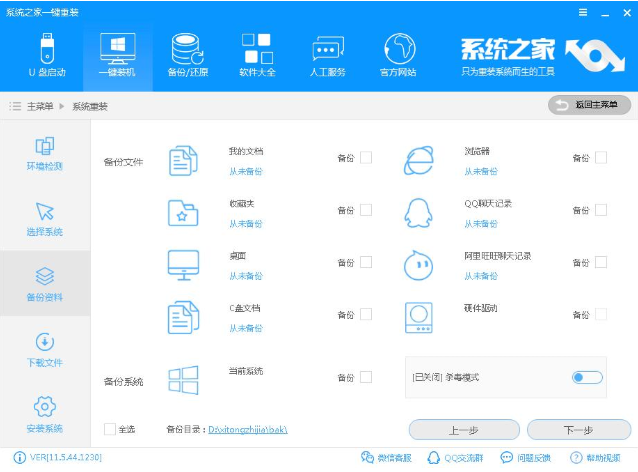
联想笔记本重装系统图-5
7,开始下载系统镜像文件。
细说极速一键重装系统使用教程
极速一键使用方法是一款傻瓜式的系统重装工具,操作非常简单,鼠标点击一下即可自动实现一键重装系统.不过前提是电脑可以正常上网使用.下面,我就给大家介绍一下极速一键重装系统的使用方法
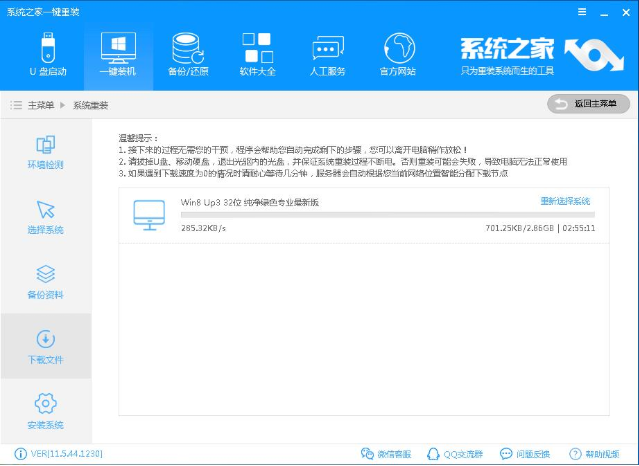
重装系统图-6
8,下载完成后,点击“立即重启”。
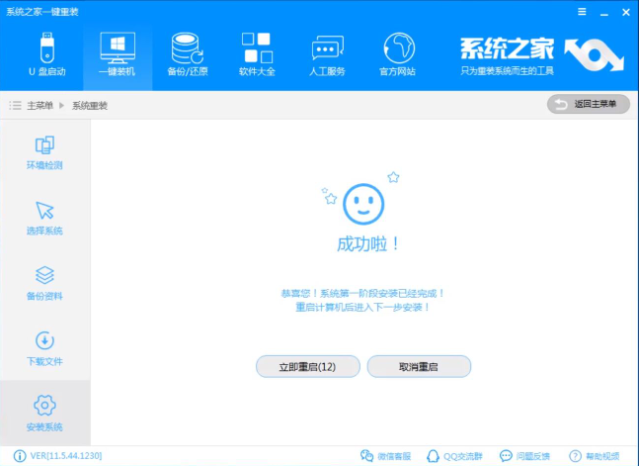
重装系统图-7
9,重启后,选择“windows PE 64位”进行安装。

重装系统图-8
10,后进入Ghost还原系统过程,这个过程完成后会自动重启电脑。
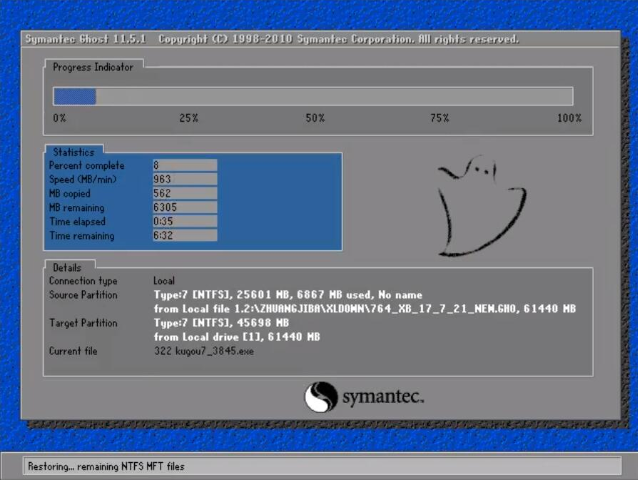
笔记本图-9
11,重启后进去系统的部署安装过程,设置系统及安装驱动程序,期间会多次重启电脑系统,这是正常现象。

联想笔记本重装系统图-10
12,进入到桌面后一键重装win8系统就完成了。
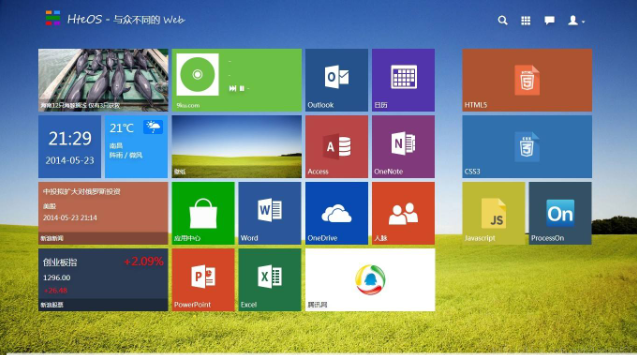
一键装机图-11
以上就是联想笔记本重装系统的方法了,你学会了吗?
教你如何使用小鱼一键重装系统
重装系统怎么使用呢?我们都知道要想使用一键重装软件的话,就必须保证重装的是可以正常使用的,因为如果系统崩溃的话是没有办法使用一键重装软件的.好了,下面小编就小鱼的方法传授给你们.






