极速一键重装系统是一款傻瓜式的系统重装工具,操作非常简单,鼠标点击一下即可自动实现系统重装。不过前提是电脑可以正常上网使用。下面,我就给大家介绍一下极速一键重装系统的使用方法
极速一键重装系统该如何使用呢?随着科技的发展,现在大家对于电脑的了解日益加深,有些朋友为了少说一句求人的话就学着自己重装系统。今天,小编就教大家如何使用一键重装系统软件来重装系统,有需要就一起来了解一下吧
一、极速一键重装系统使用方法
1、下载极速一键重装系统,点击开始重装系统

一键重装系统图-1
2、选择需要安装的系统
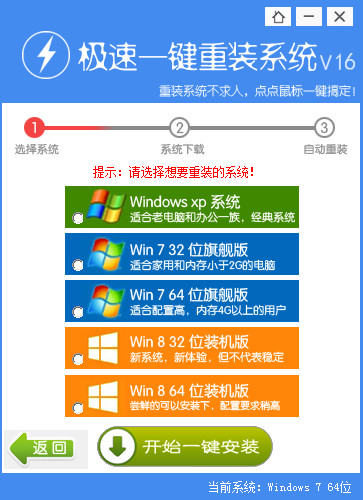
重装系统图-2
3、等待系统下载重装完成即可
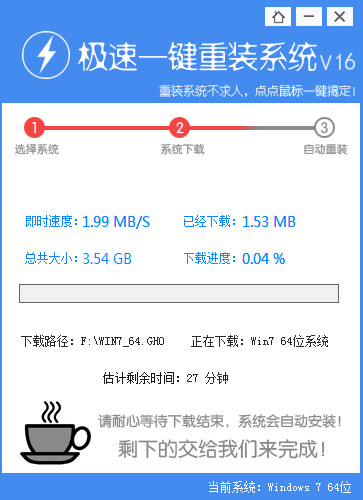
一键重装系统图-3
二、再来瞧瞧功能更为强大的魔法猪一键重装系统软件的使用方法
1、运行魔法猪系统重装大师,出现温馨提示,退出杀毒软件。魔法猪系统重装大师下载地址http://www.114188.com/
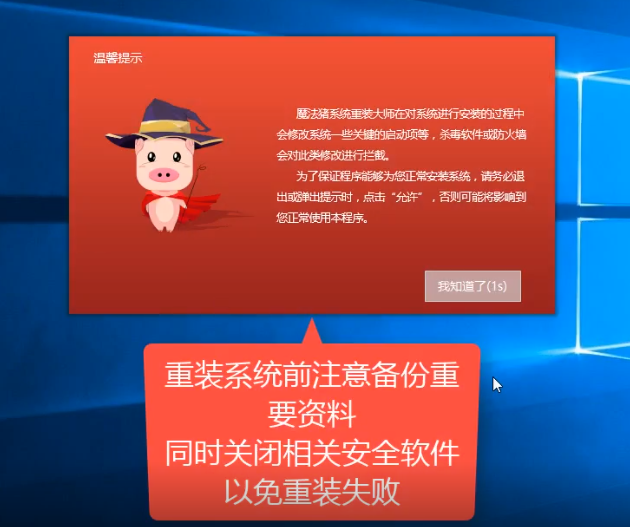
极速一键重装系统图-4
2、点击一键装机>>系统重装
教你如何使用小鱼一键重装系统
重装系统怎么使用呢?我们都知道要想使用一键重装软件的话,就必须保证重装的是可以正常使用的,因为如果系统崩溃的话是没有办法使用一键重装软件的.好了,下面小编就小鱼的方法传授给你们.
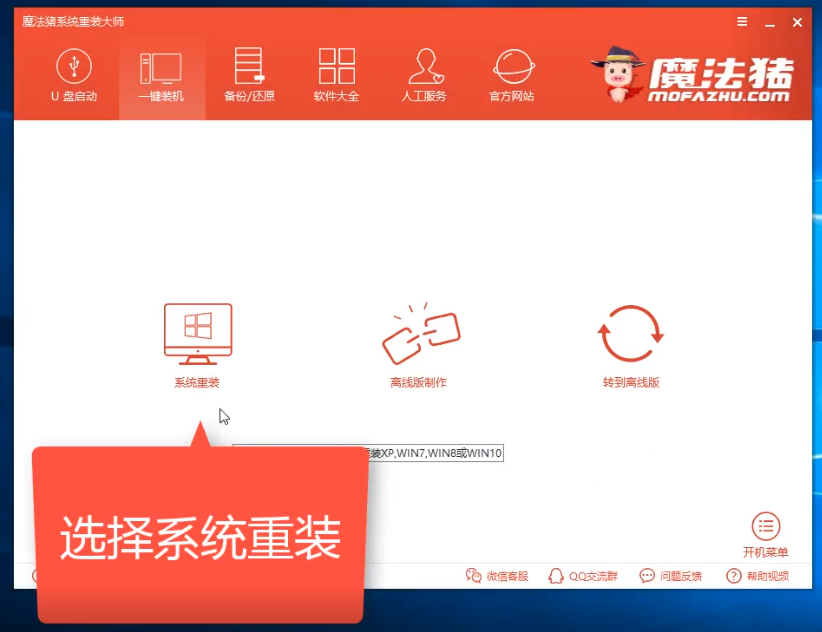
极速一键重装系统图-5
3、开始进行环境检测,完成后点击下一步
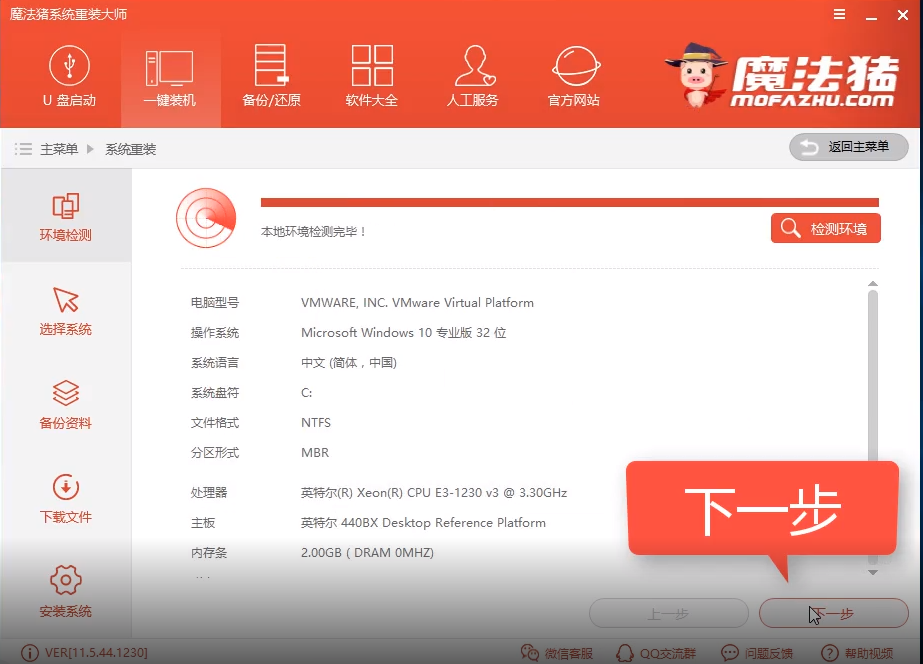
极速一键使用方法图-6
4、出现系统选择界面,选择win10系统
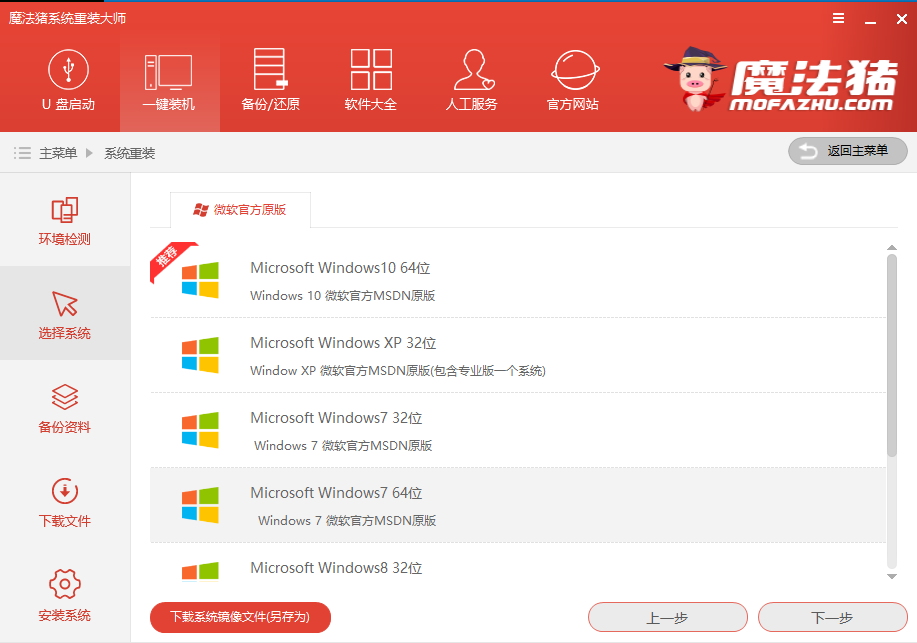
极速一键重装系统图-7
5、备份数据,注意一下数据备份的路径,点击下一步

极速一键使用方法图-8
6、点击安装系统,接着就等待漫长的系统下载以及安装过程了。

一键重装系统图-9
7、在安装过程中会出现几次电脑重启,正常现象,无需担心,进入系统桌面即可正常使用

重装系统图-10
以上就是极速一键重装系统的方法了,学会了就赶紧动手试试吧
研习u盘怎么装系统
u盘怎么装系统呢?直接将装系统插入电脑就能安装?!当然不是,我们还需要将U盘制作为U盘启动盘,不过制作方法也比较简单,使用系统之家一键重装工具即可制作完成.我给大家整理了图文教程,赶紧来瞧瞧吧






