东芝是日本的一个笔记本电脑品牌 ,其性价比高,外形设计美观,不少朋友选择了东芝笔记本,那么东芝笔记本如何使用U盘重装win10系统呢?今天,我就将东芝笔记重装win10系统的详细步骤分享给你们
东芝笔记本如何使用U盘重装系统呢?每次遇到重装系统问题不是请人帮忙就是直接维修,劳民又伤财。其实现在重装系统可以说是很简单啦,一个小小的u盘就能搞定。我给大家整理了U盘重装东芝电脑系统的图文教程,赶紧来瞧瞧吧

u盘图-1
准备工具:
1、大于4G的U盘一个
2、魔法猪系统重装大师软件,下载地址:http://www.114188.com/
3、需要安装的系统镜像,下载地址:http://www.01xitong.com/
3、可以正常上网的电脑一台
详细步骤:
一、制作U盘启动盘并下载系统镜像
1、使用可以上网的那台电脑下载魔法猪系统重装软件,打开下载好的魔法猪,,点击U盘启动下的ISO模式。别忘了将U盘插入可以上网的电脑上
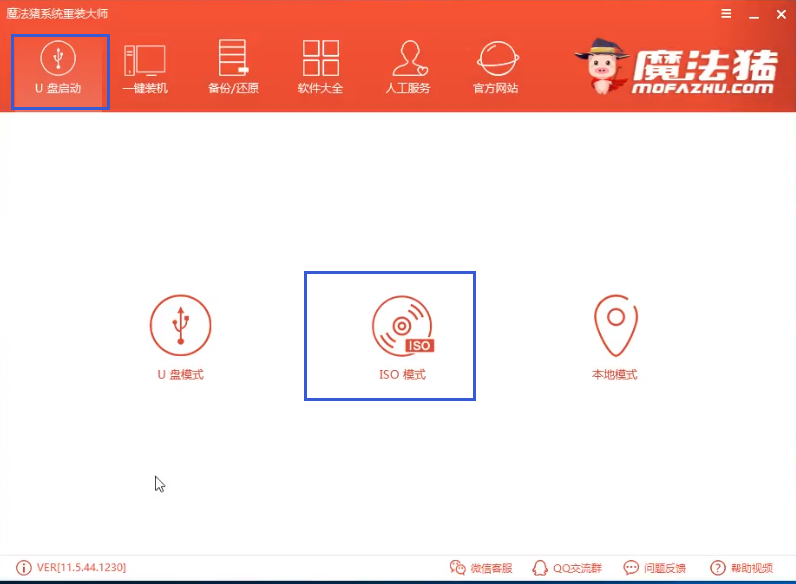
东芝u盘重装win10图-2
2、点击ISO生成下的浏览,将生成的镜像保存到的桌面上,然后点击生成ISO镜像文件
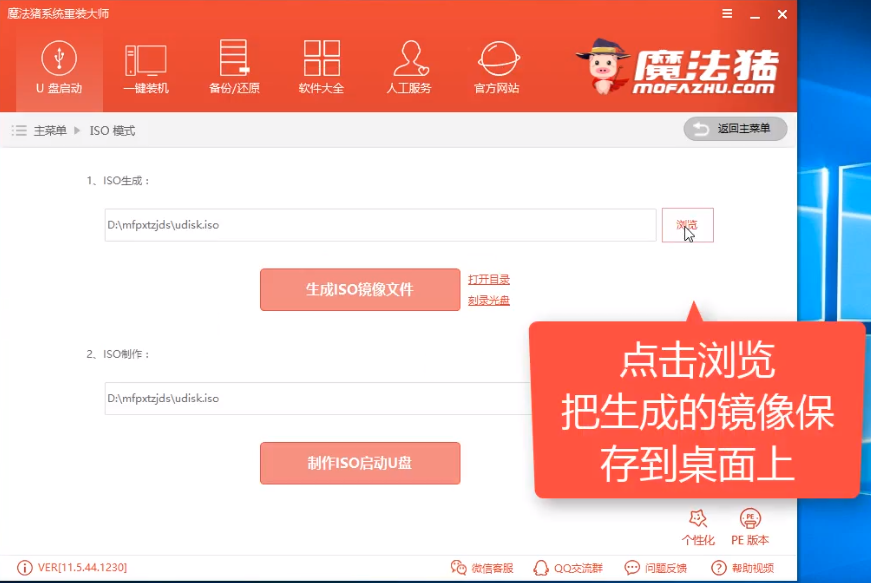
u盘图-3
3、PE版本选择高级版,点击确定
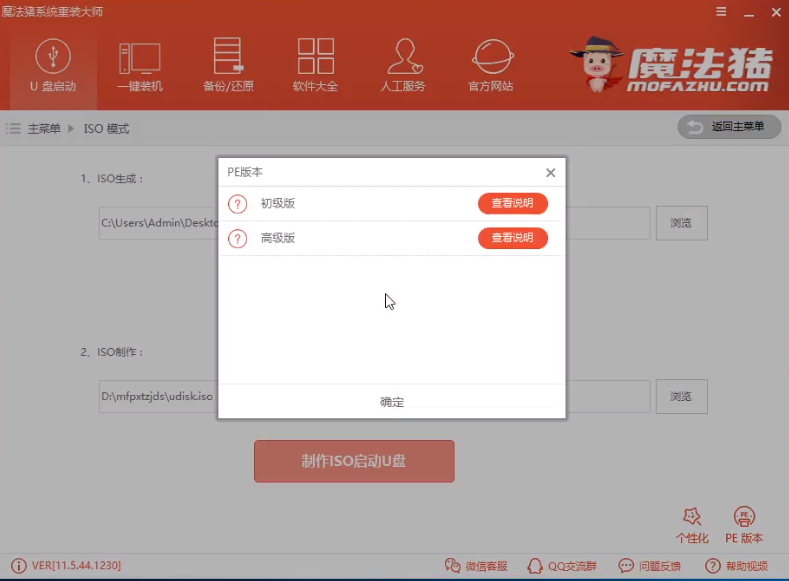
东芝图-4
4、生成完成后出现提示,点击取消
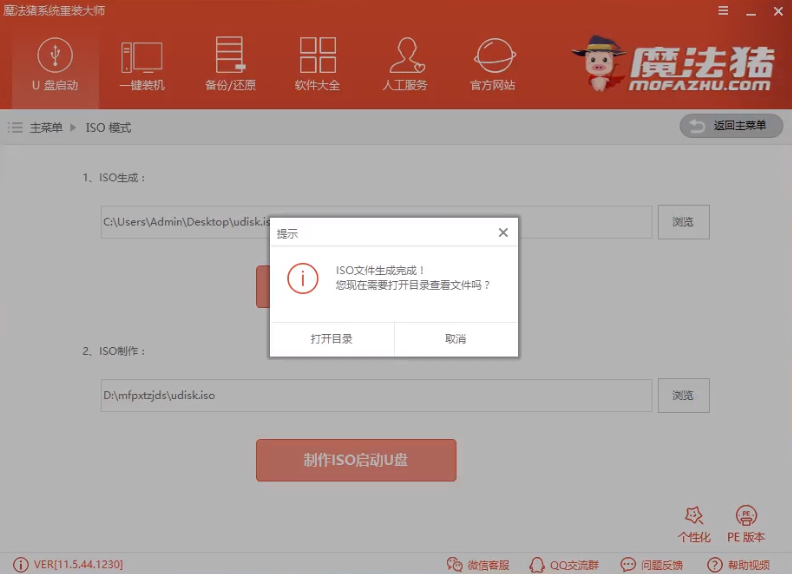
东芝u盘重装win10图-5
5、然后点击ISO制作下的浏览,选择之前制作的镜像文件,点击制作ISO启动U盘
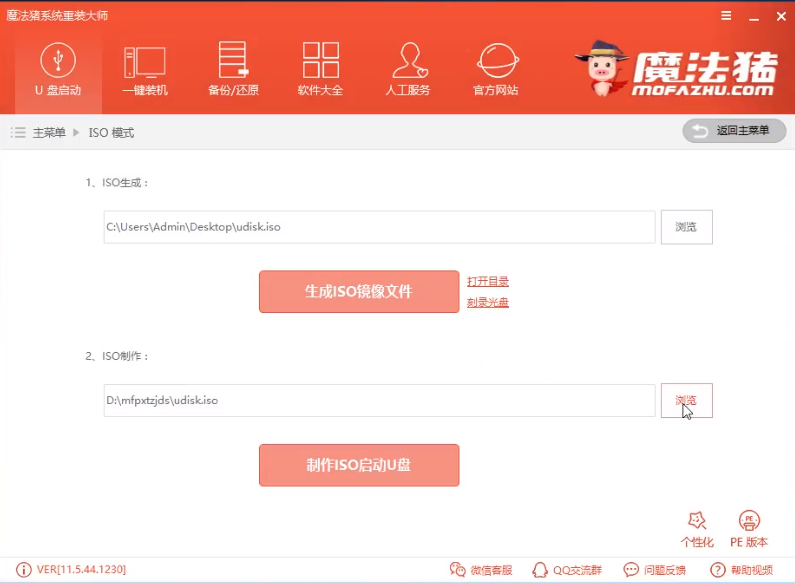
u盘图-6
6、出现写入硬盘映像窗口,点击写入
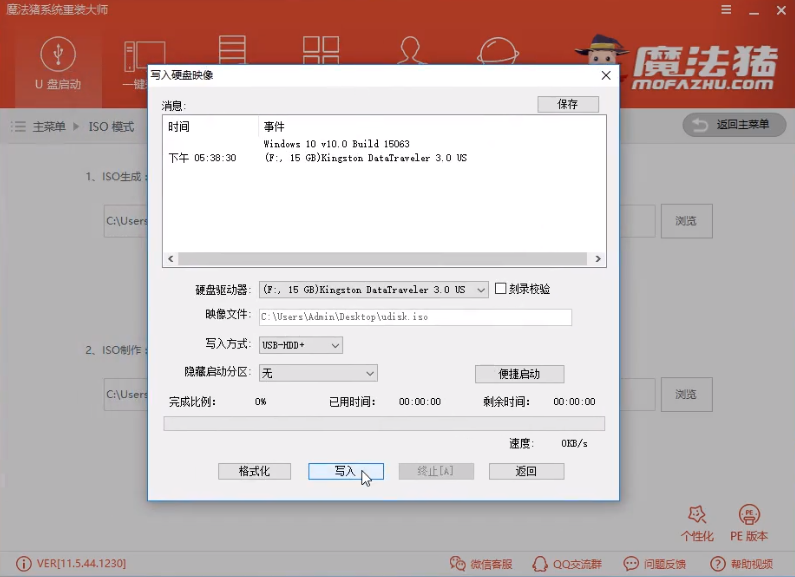
展示电脑重装系统教程
近来有不少小伙伴询问一键重装系统,其实现在有了系统重装工具,电脑重装系统已将非常简单了.但是重装系统毕竟是件大事,了解一下重装过程会更保险一点.我带了电脑重装系统的详细步骤,大家可以参考一下
u盘图-7
7、出现警告提示,制作U盘启动盘会格式化U盘(建议将重要数据进行备份)点击是,等待制作完成后点击返回,退出魔法猪系统重装大师
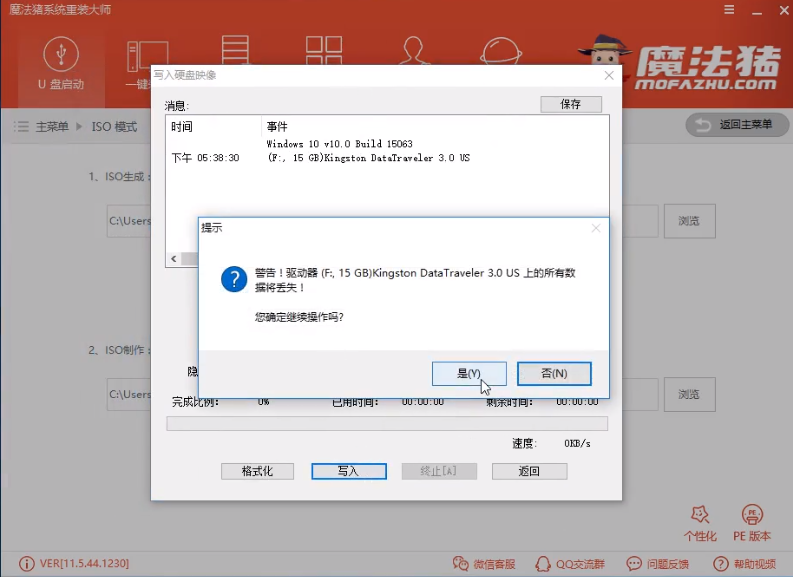
东芝图-8
8、最后将需要安装的系统镜像下载到U盘中,完成后退出U盘
二、设置U盘启动
将U盘插入需要重装系统的电脑上,按下开机键后立即不停的点按F12键,进入启动选择界面,使用方向键选择U盘选项,点击回车进入PE选择界面

东芝u盘重装win10图-9
三、PE内安装系统
1、上述步骤后进入魔法猪PE选择界面,选择02(新机型)

win10图-10
2、出现Windows启动管理器界面,选择对应位数的PE系统进入
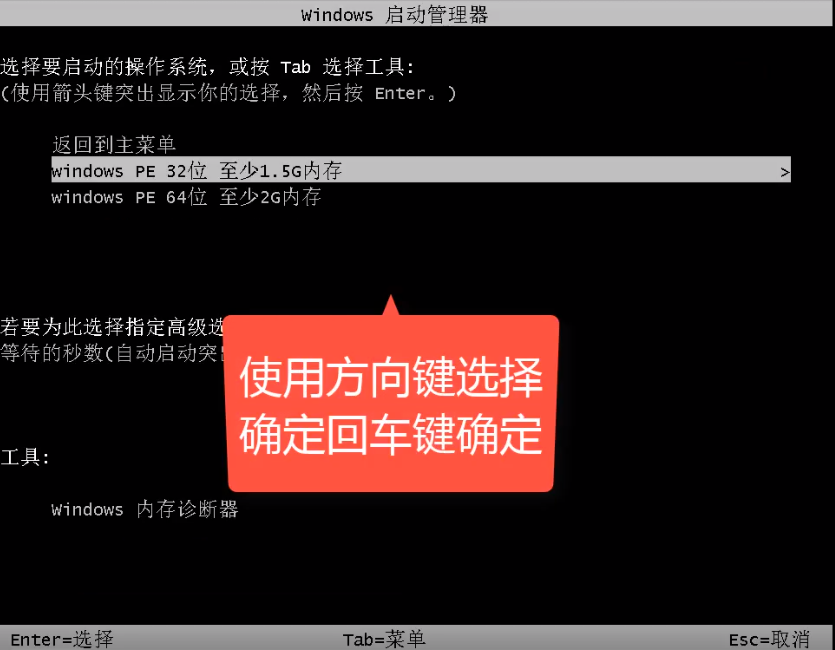
win10图-11
3、进入PE桌面后弹出魔法猪装机工具。选择下载好的系统镜像,目标分区选择系统盘C盘,然后点击安装系统,然后等待系统的安装,完成后重启电脑
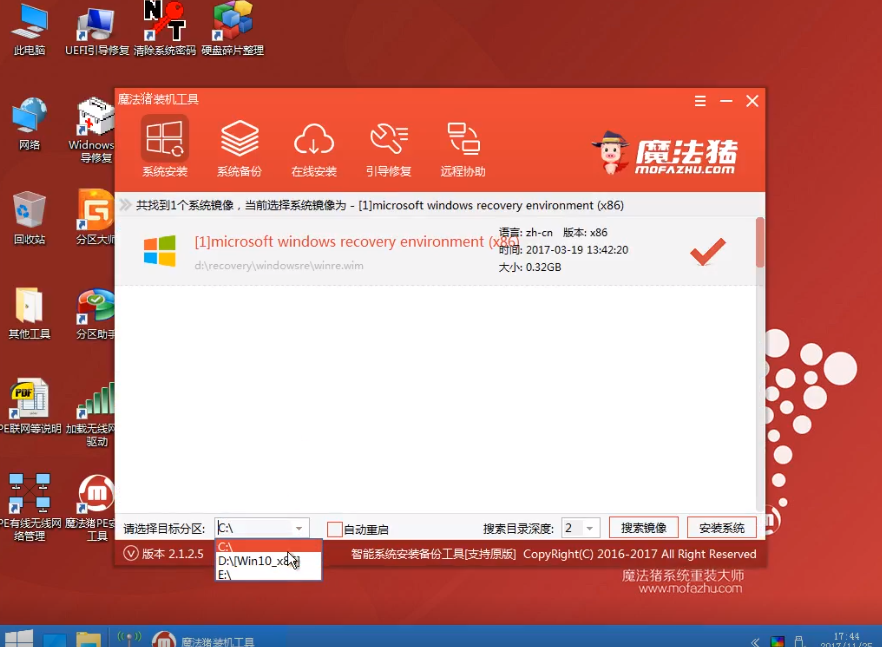
东芝图-12
4、进入最后的系统部署
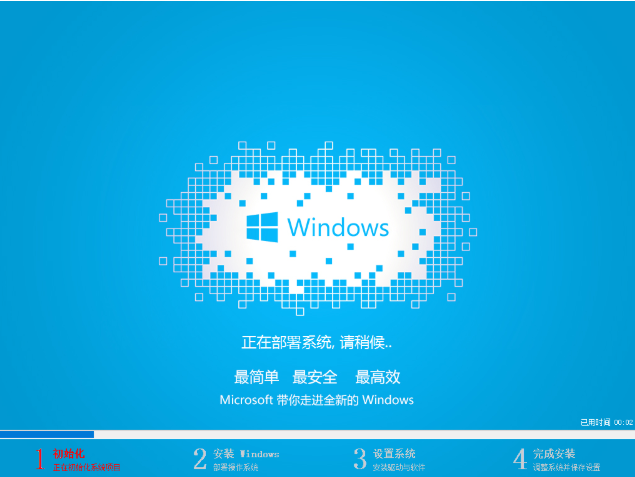
东芝u盘重装win10图-13
5、东芝U盘重装win10系统成功
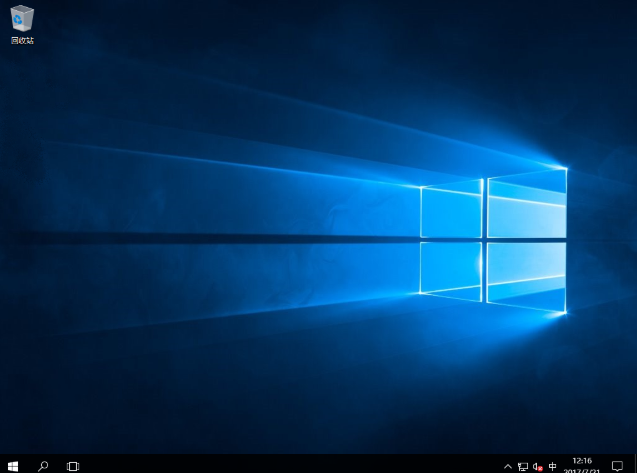
东芝u盘重装win10图-14
以上就是东芝U盘重装win10系统的详细教程了,希望能帮助到你
教您黑云一键重装系统
近来有不少小伙伴询问小编如何一键重装系统系统的使用方法,其实这些一键重装系统的使用步骤都差不多,只要动动鼠标就可以啦.接下来,我就将黑云一键重装系统的方法分享给你们,有需要就一起来了解一下吧






