随着科技的进步,现在电脑已经渗透到我们生活的方方面面。当然,想要便捷的使用电脑离不开强大的操作系统。那么,电脑开不了机怎么重装系统呢?下面,我就给大家介绍一下电脑开不了机重装系统的方法
近来有不少网友询问小编U盘重装系统的方法,虽然U盘重装系统可以在电脑系统崩溃的时候发挥强大的作用,不过步骤还是比较多的。接下来,我就教大家使用U盘重装系统的方法,有需要就一起来了解一下吧
相关教程
U盘重装win10
U盘装系统教程
电脑开不了机怎么重装系统准备工具:
1、大于10G的U盘一个
2、可以正常上网的电脑一台
3、装机吧一键重装系统软件,下载地址/
电脑开不了机怎么重装系统详细步骤:
1、下载装机吧一键重装系统软件。U盘插入电脑,打开软件选择U盘启动,U盘模式
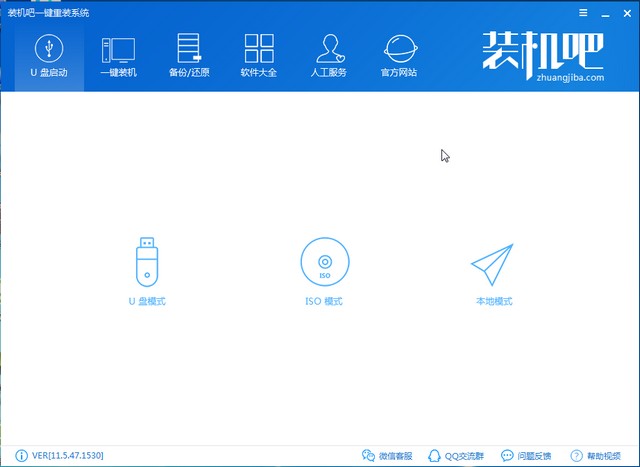
重装系统图-1
2、勾选设备名下方的U盘启动,点击一键制作启动U盘。如果不知重装系统启动快捷键的话可以点击右下方的快捷键查询,后续步骤会用到
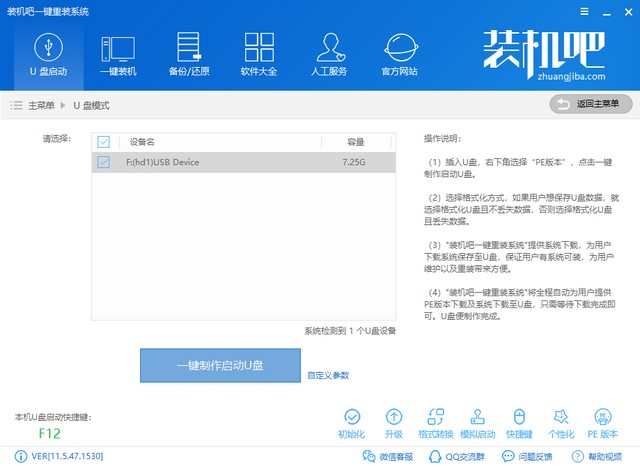
开不了机怎么重装系统图-2
3、出现备份U盘数据提示,有重要数据就赶紧备份一下,没有就直接点击确定
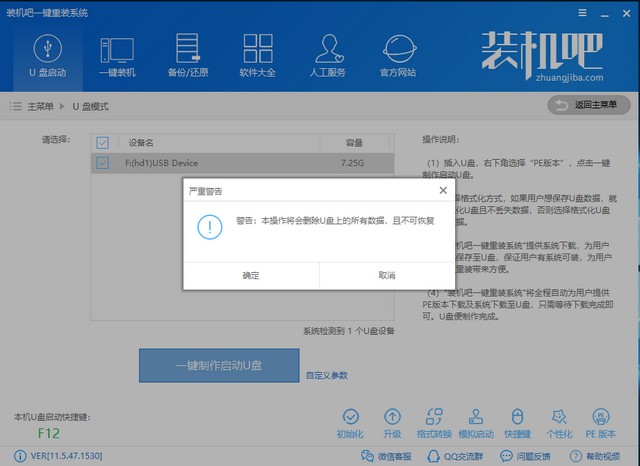
开不了机怎么重装系统图-3
4、PE版本一定要选择高级版,选择UEFI/BIOS双启动
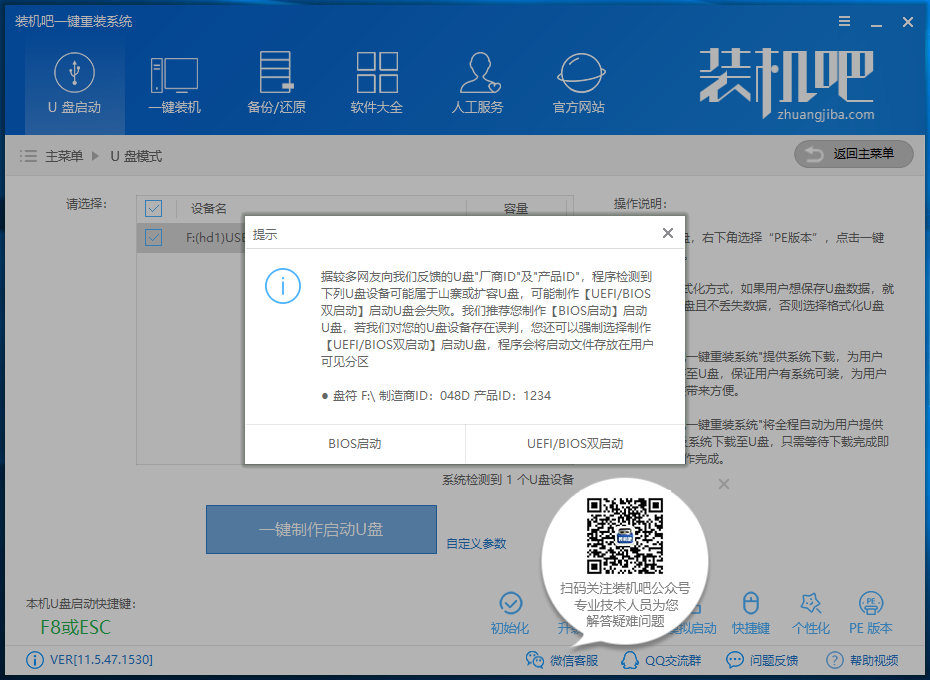
重装系统图-4
5、选择需要安装的系统,装机吧支持x86-64系统下载,选择好后点击下载系统且制作U盘
电脑如何重装系统
一键重装系统呢?重装系统又出现了卡顿,死机现象?顽固病毒虎视眈眈?想要使用的软件和系统不兼容?遇到这些问题就别纠结了,一键重装系统彻底和这些问题说baybay,有需要就来学习一下吧

开不了机怎么重装系统图-5
6、下载好后将U盘拔出
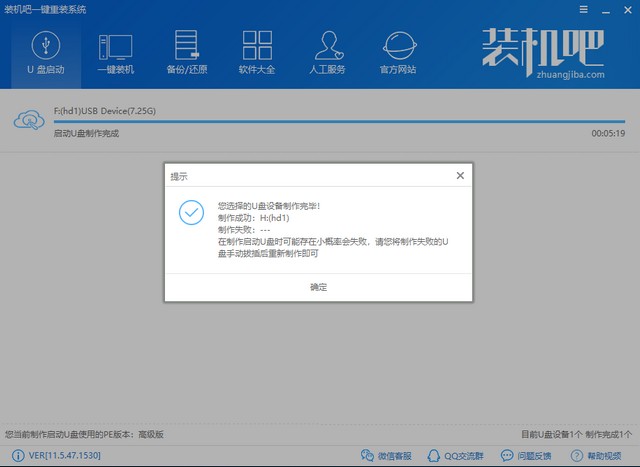
U盘重装系统图-6
7、将制作好的U盘启动盘插入需要重装系统的电脑,按下开机键,然后立即不停的敲击之前查询的u盘启动热键,出现的boot选择界面选择U盘选项,回车。
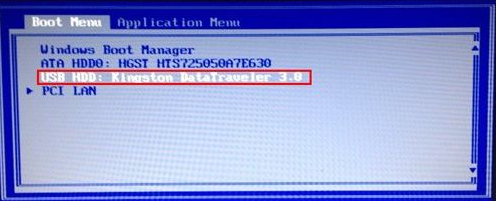
重装系统图-7
8、进入PE选择界面,选择02新机型,回车
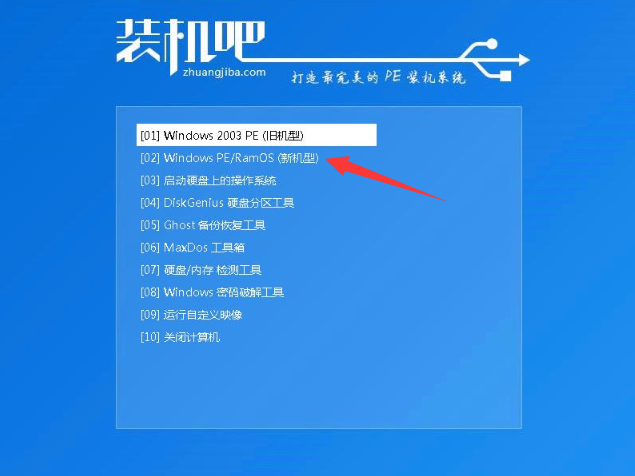
电脑图-8
9、选择64位PE,回车
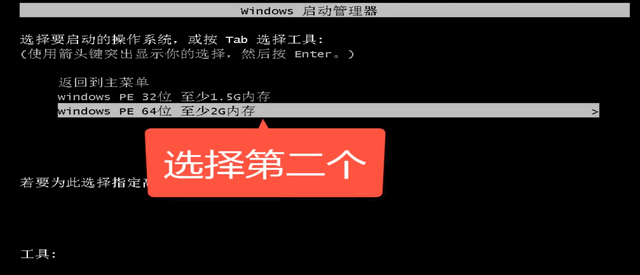
重装系统图-9
10、进入PE系统后,等待一会儿会弹出装机工具,选择之前下载的系统,目标分区选择系统盘C盘,点击安装系统即可。安装完成后拔出U盘,重启电脑
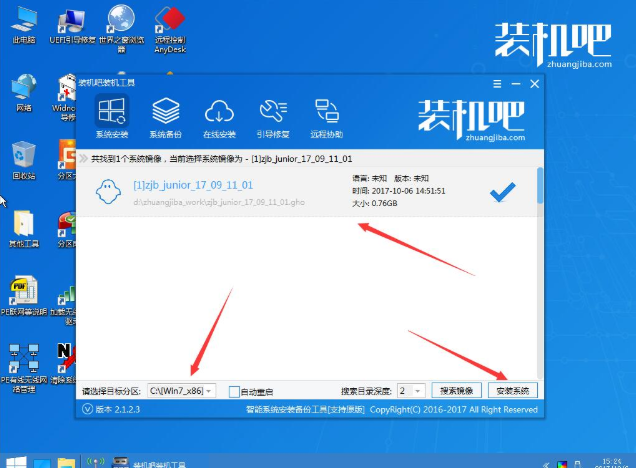
U盘重装系统图-10
11、重装系统成功
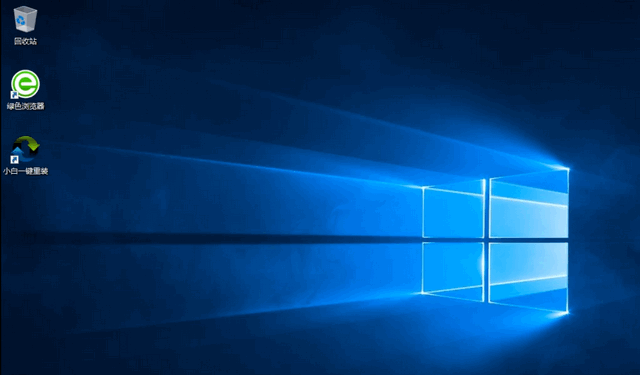
重装系统图-11
以上就是电脑开不了机重装系统的方法了,学会了就赶紧试试吧。如果在安装过程遇到问题可以询问人工客服哦
返回首页,查看更多精彩教程
如何重新安装电脑系统
如何重新安装电脑系统呢?我们在使用电脑系统的时候经常会出现这样那样的问题,将就着使用还不如一键重装系统来的痛快.今天,我就将重新安装电脑系统的方法分享给你们,一起来瞧瞧吧






