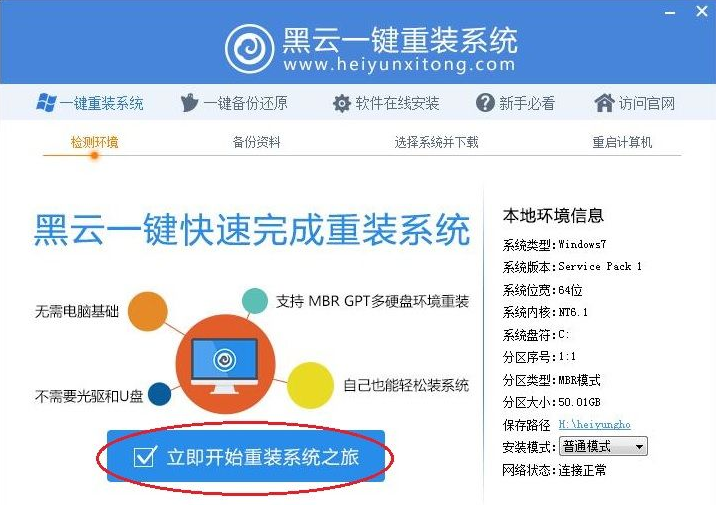电脑系统安装下载可以帮助我们很快重装系统,我们都知道常见的三种安装系统的方法,U盘安装系统,硬盘安装系统,光盘安装系统,那么系统安装如何操作呢?下面小编把一键重装系统的方法分享给大家。
电脑系统安装下载如何操作:
1.首先我们准备一个8G内存大小的空白U盘,在百度上搜索装机吧官网,下载一个装机吧一键重装系统软件,安装完成后我们打开软件,点击制作系统,选择“开始制作”。

2.然后我们选择需要制作的系统,选择好之后点击“开始制作”。

3.此时把我们的u盘上的文件资料备份好,然后点击“确定”。
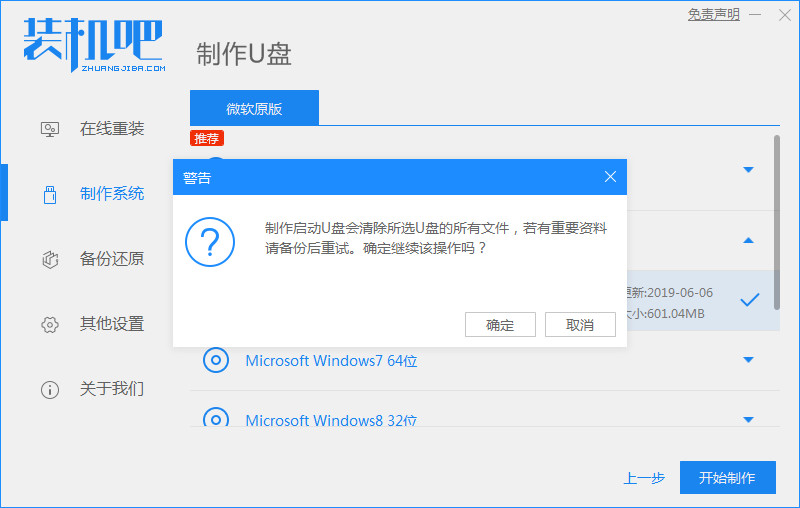
4.开始下载系统镜像文件和pe系统,我们耐心等待安装完成就好。
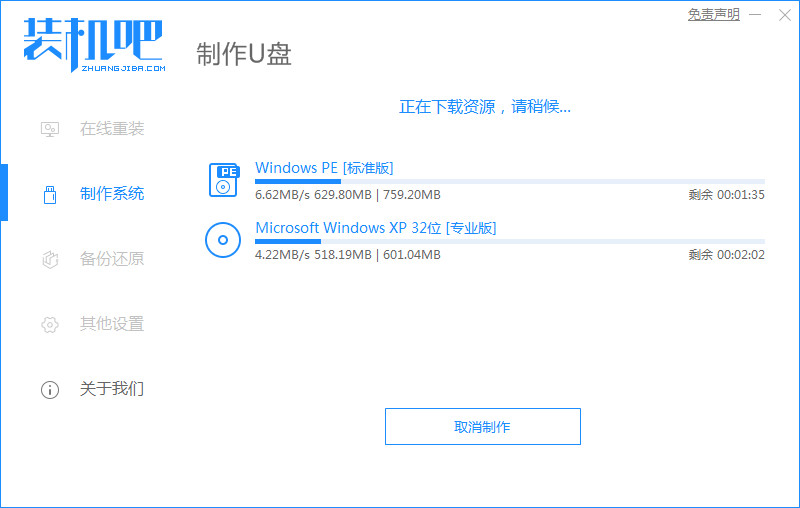
5.当出现预览的时候,说明安装完成,此时我们点击重启电脑。
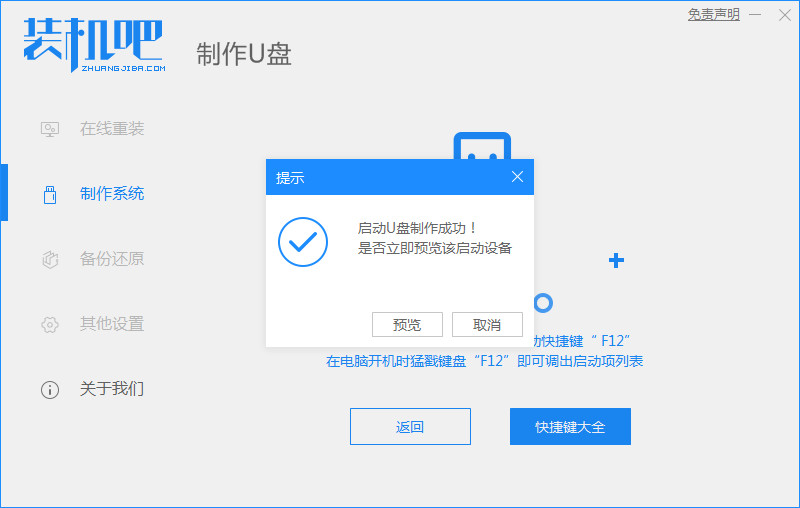
win7 64位系统重装教程
win7系统是安装量最大的操作系统之一,其中win7 64位旗舰版比较流行,因为电脑硬件性能都比较高,需要安装win7 64位才能发挥最佳性能,本文就和大家分享一下win7 64位系统重装教程吧.
6.重启时快速按F12进入到启动项页面,选择“USB”U盘启动盘进入。(不知道启动项按钮的点击查看快捷键大全)

7.进入到页面我们选择第二个选项进入到PE系统。

8.进入到桌面,打开装机吧一键重装系统会自动检测安装环境,开始自动安装系统镜像文件,我们只需耐心等待。
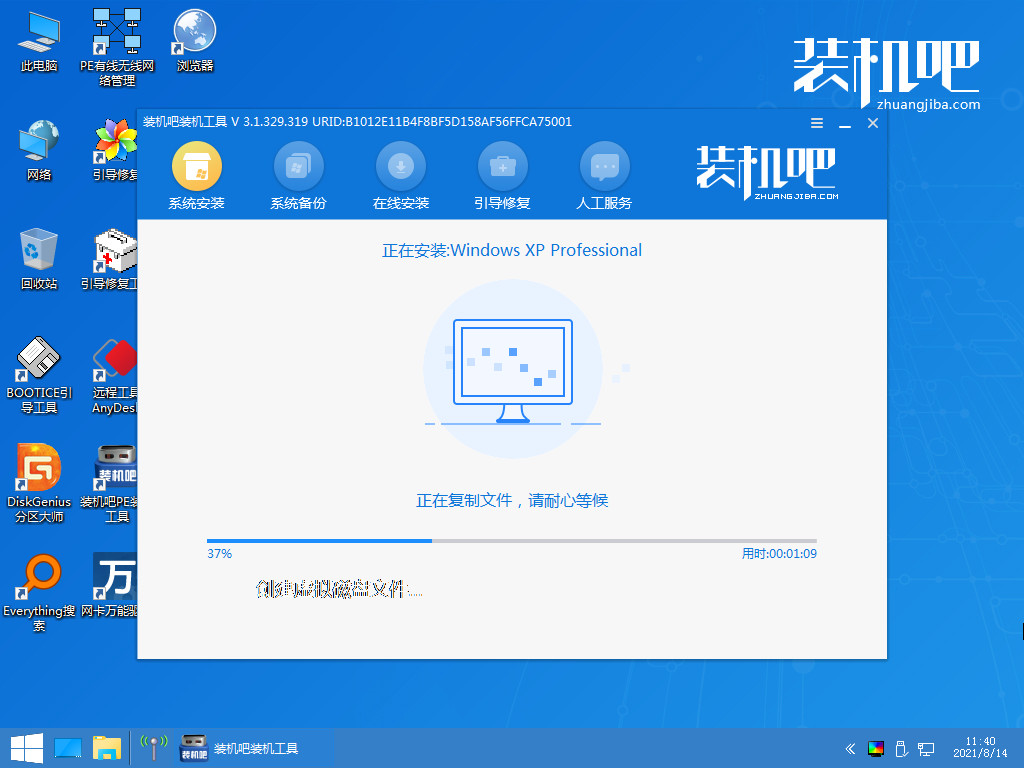
9.安装完成后我们拔出u盘,再次点击“立即重启”按钮。
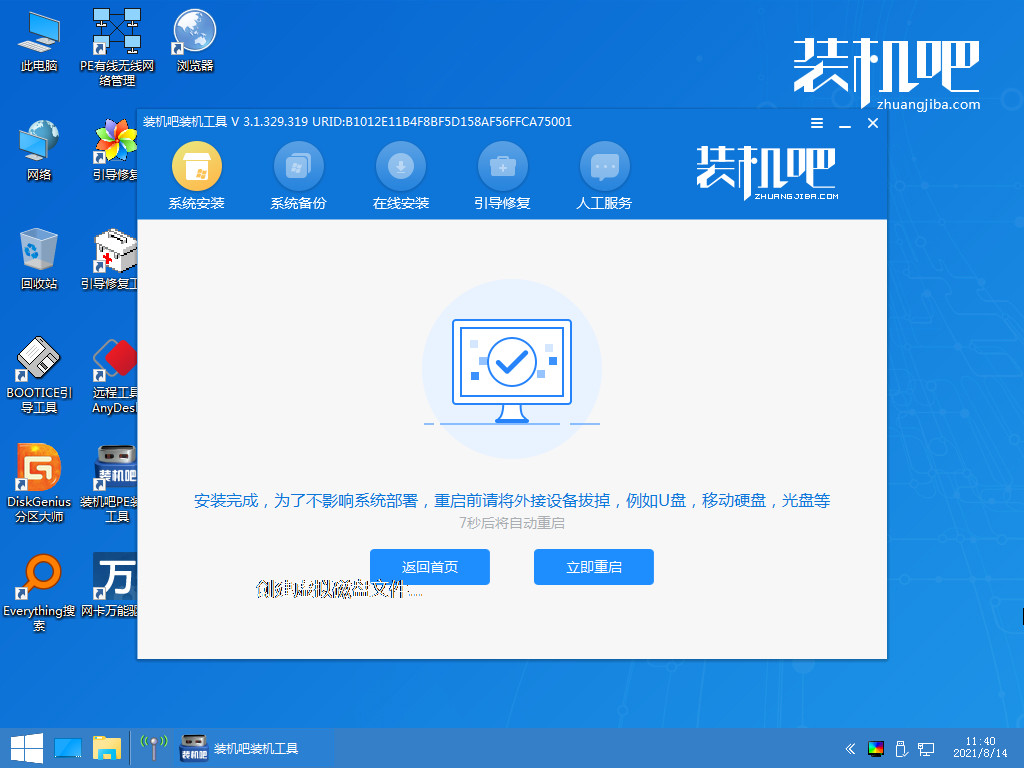
10.此时会多次重启系统,我们耐心等待2-3分钟即可。
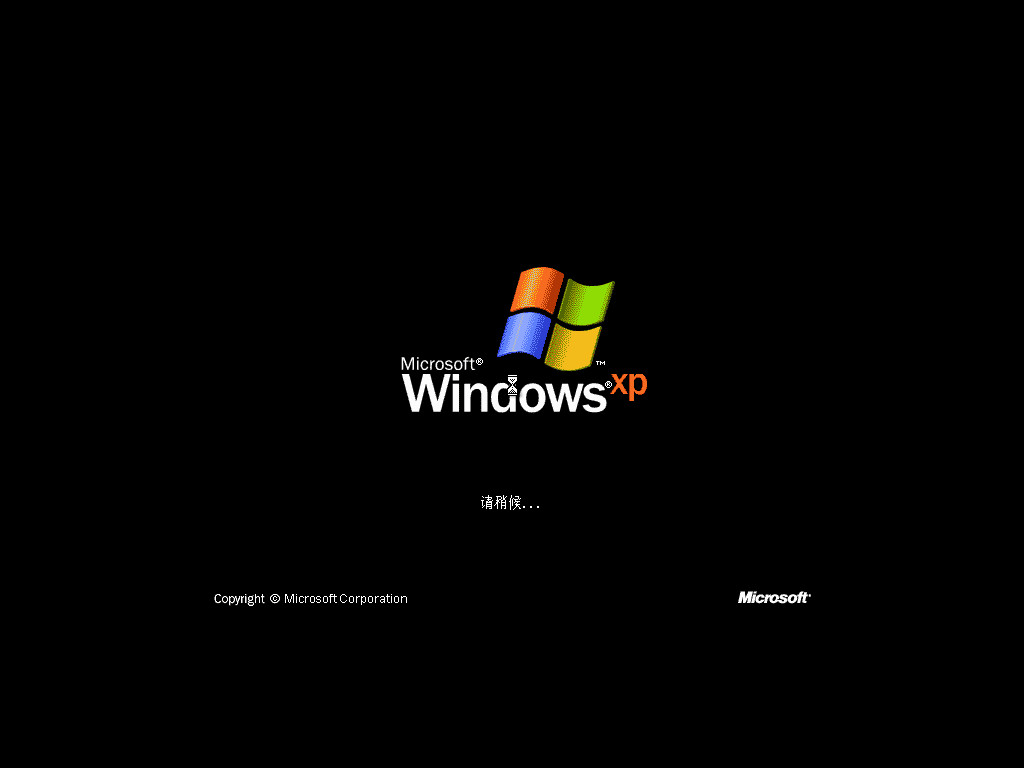
11.当进入到系统桌面时,系统安装下载就完成了,接下来就可以使用系统啦。

以上就是电脑系统下载安装步骤的内容,你学会了吗。
笔记本电脑怎么安装系统的帮助教程
不少人在买了电脑之后,对于它的系统组装是一概不知的.那么,笔记本怎么安装系统呢?下面,小编给大家分享笔记本电脑怎么安装系统的教程告诉大家,想要了解的朋友一起来看看吧.