快启动u盘pe怎么安装系统?电脑系统出现问题就会想直接换掉,但是有些小伙伴却不懂如何使用快启动u盘pe安装系统,让人觉得特别遗憾。其实,这些都不难的,下面我们来看看快启动pe一键装机教程演示,大家一起来看看吧。
1、然后将快启动u盘pe启动盘插入需要安装系统的电脑上,开机不停的闪按电脑品牌启动快捷键(如F11或F12等),然后打开启动菜单之后选择u盘项为第一启动项。
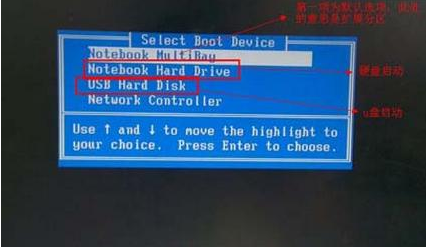
2、从U盘启动进入就可以直接进入快启动pe系统中,如果你的电脑不需要重新分区的话,直接执行第5步,如果需要重新分区,双击桌面上的“更多工具”,在 文件夹中双击“分区工具DiskGenius”图标,点击“快速分区”按钮,进行硬盘分区操作。
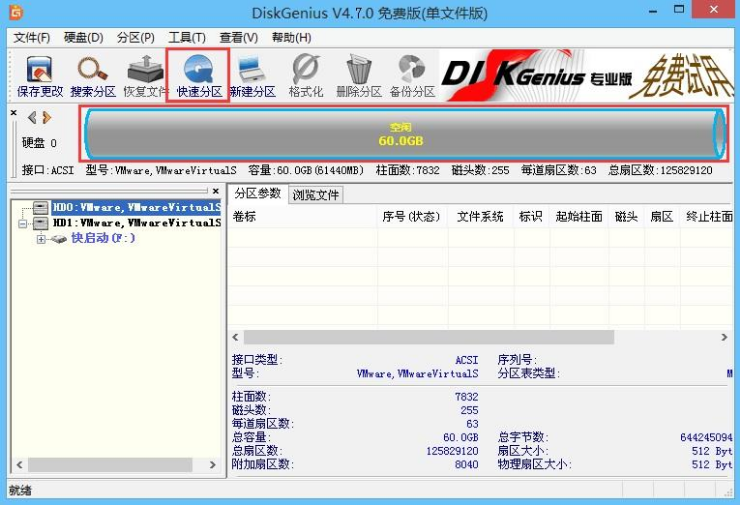
3、设置分区数目和分区的大小,一般C盘建议35G以上,如果是固态盘,勾选“对齐分区”表示4k对齐,点击确定,执行硬盘分区过程(详细硬盘分区教程)。
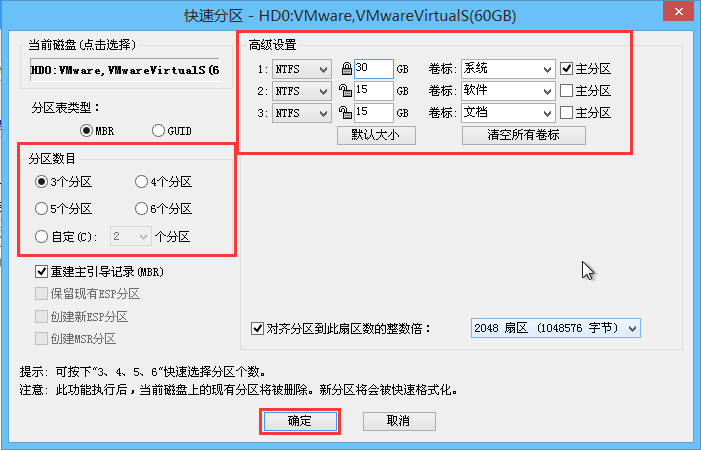
4、硬盘分区执行完毕之后,再次回到快启动pe系统桌面,打开【快启动一键装机工具】,选择浏览将镜像添加进来(此安装以win7系统为例,其他系统安装方法一致)以及选择安装的系统盘符(c盘就是系统盘),然后点击一键装机。
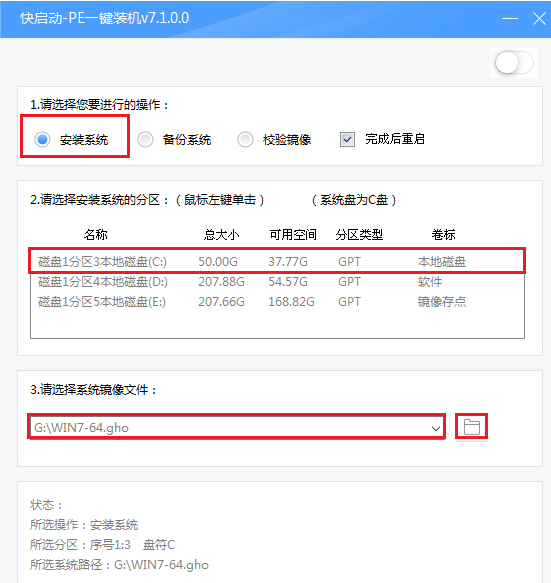
电脑一键装机系统怎么操作
想要给电脑换新的操作系统,但是自己不知道如何重装系统,但是不想花钱给其他人安装怎么办.我们还可以自己一键装机系统,下面小编就教大家一个免费实用的电脑一键重装系统教程.
5、然后提示更适合所选磁盘操作,点击确定。
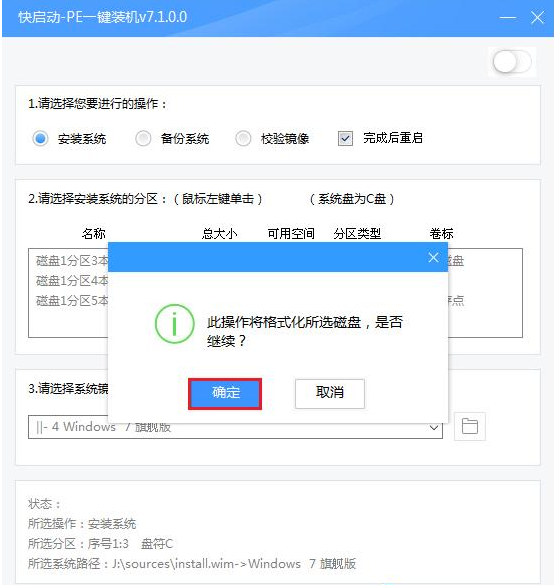
6、接着pe系统安装中,耐心等待几分钟,提示重启时按确定并拔出u盘。
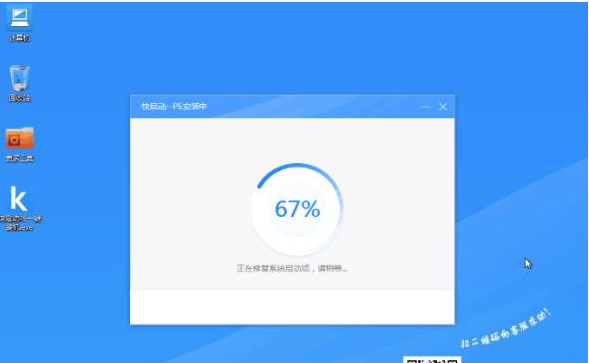
7、重启之后转到这个界面,执行系统安装到C盘的操作,我们只需静静等待即可。

8、最后启动进入全新系统桌面,U盘pe启动盘安装系统过程结束后,继续进行驱动安装和**过程。

以上就是快启动pe一键装机教程演示啦,希望能帮助到大家。
电脑一键重装系统软件哪个好用
目前网上可以找到很多的一键重装系统软件,那么多软件中,一键重装系统软件哪个好用呢?小编给大家推荐的就是小白一键重装系统软件,下面是具体的小白一键重装系统软件介绍和使用方法.






