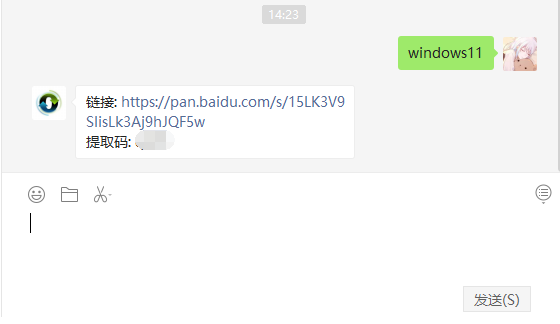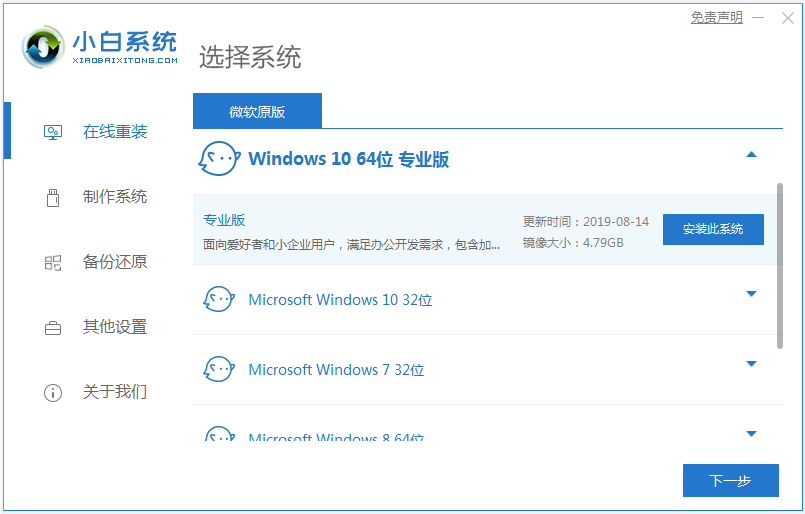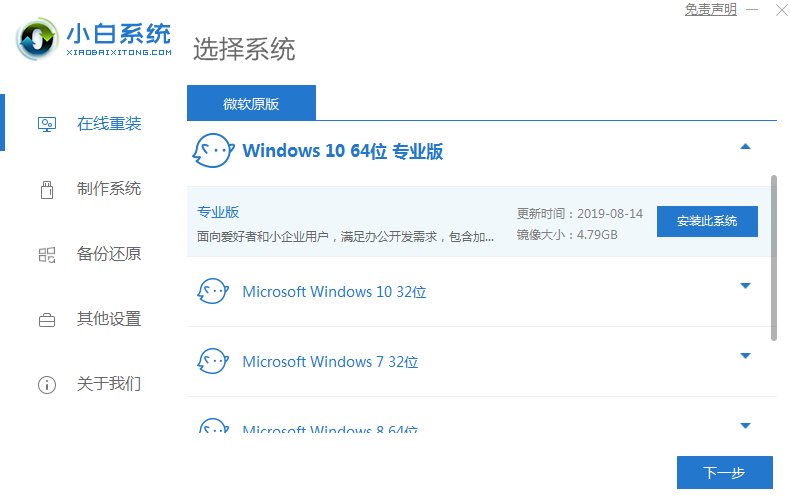电脑型号:惠普(HP)战66五代
...
小白一键重装系统使用及操作非常简单,且抛弃了以往安装操作系统繁琐复杂的流程,下面给大家准备了使用及操作图文教程。
电脑型号:惠普(HP)战66五代
系统版本:win10专业版
以下是详细图文教程:
一、准备工具
1、一个U盘(尽量8G以上)
2、一台正常能上网的电脑
4、下载小白一键重装系统工具
二、安装思路
1、找一台能正常使用的电脑和一个U盘,通过下载小白工具,然后制作一个U盘启动工具
2、把制作好的U盘工具,插到无法开机的笔记本上,按启动热键进入U盘PE系统安装系统即可
三、安装教程
1、打开下载好的小白一键重装系统工具,下图所示:

2、制作U盘启动工具前请关闭电脑上面的杀毒软件哦,避免影响制作效果,下图所示:

3、出现的界面,我们选择左侧的制作系统栏目,下图所示:

4、这个时候我们插入U盘,记得U盘的资料需要单独备份哦,不然会格式化的哦,下图所示:

5、选择制作U盘,然后点击开始制作,下图所示:

6、选择需要安装的系统镜像,我们选择win10 64位系统,然后点击开始制作,下图所示:

7、点击确定格式化U盘制作工具,下图所示:

重装系统软件哪个最好用
一些电脑小白用户想给自己的电脑重装系统,来修复一些系统故障问题,比如中毒,蓝屏等,但是不知道网上的重装系统软件哪个最好用。下面小编就给大家分享一个好用的重装系统软件使用方法。
8、下面开始下载系统包和制作工具,期间不建议操作电脑哦,下图:

9、最后会提示制作成功,我们点击取消,下图所示:

10、接着可以退出U盘,插到需要重装系统的笔记本上面操作哦,下图所示:

11、重启笔记本,马上按启动热键(快速间断的按)F12,下图所示:

12、可以参考下面的启动热键大全图,下图:

13、接着进入启动界面,在Boot Menu界面选择 USB字眼的启动选项,方向键上下选择按回车键确定,参考下图:

14、出现的小白系统界面,我们选择第一项启动win10x64位PE,然后回车进去,下图所示:
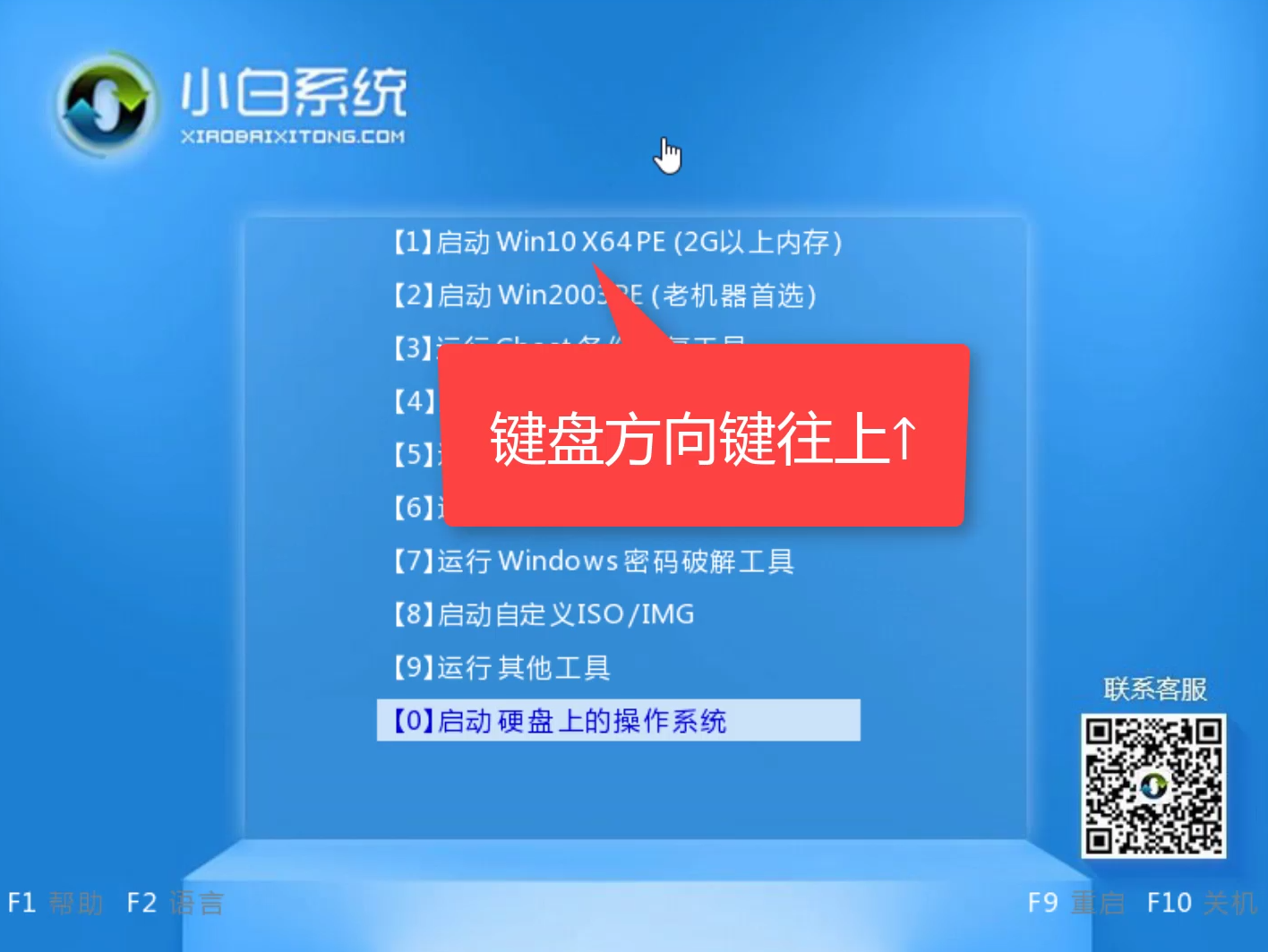
15、加载完成后弹出小白装机工具,我们选择好系统,点击安装,下图所示:

16、选择安装的系统盘C,然后点击开始安装,下图所示:

17、出现的提示,我们点击确定,下图所示:

18、正式开始安装系统,请您耐心等候哦,下图所示:
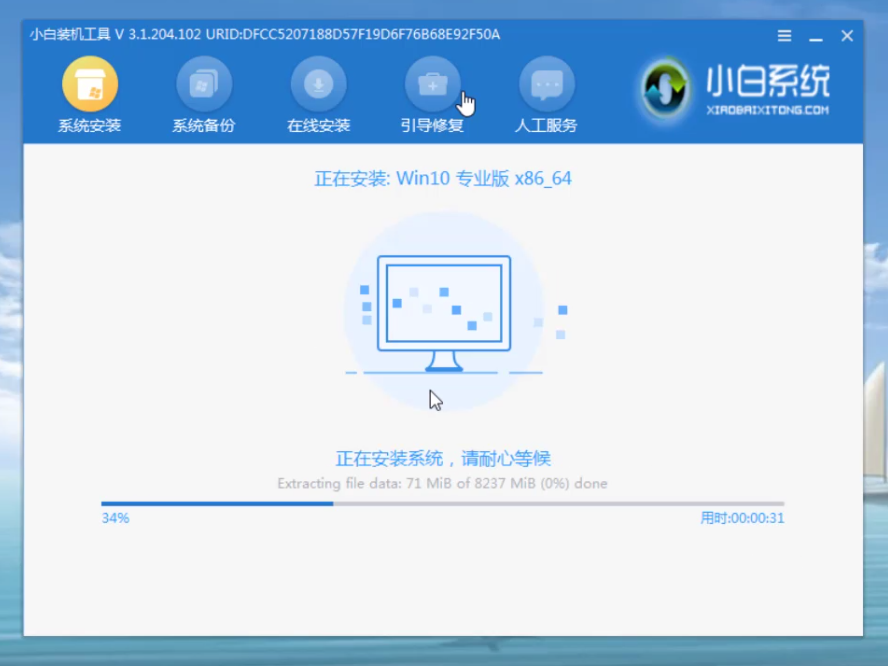
19、安装完成后,我拔掉U盘点击立即重启,下图所示:

20、接着开始正式加载系统,期间会多次自动重启,然后进入系统就安装成功了,下图所示:

以上就是使用U盘工具安装win10系统的教程,希望以上内容可以对你有所帮助。
装机吧系统重装大师使用方法
电脑新手怎么重装系统?最简单的方法就是直接借助好用的系统重装大师工具协助安装,其中比较好用的就有装机吧系统重装大师工具。有网友想了解怎么使用,下面就教下大家该工具的使用方法。