大白菜U盘是用户常用的安装系统软件之一。那么大白菜U盘如何安装系统win10呢?今天,小编就带给大家大白菜U盘安装win10系统的方法。
工具/原料
系统版本:win10
品牌型号:惠普笔记本/台式电脑
软件版本:大白菜U盘启动盘制作工具8.3
方法:
1. 准备一个8G的U盘,使用大白菜U盘启动盘制作工具最新版进行制作,注意制作前需关闭相应的杀毒软件,以防制作过程中误删。
2. 打开工具选择一键制作,制作完成后,下载并保存win10镜像系统到U盘启动盘中,或存到除系统盘外的其他分区中。
3. 将U盘插入电脑后重启,并在出现开机换画面时按下U盘启动快捷键,直至进入优先启动项设置界面。在页面中选中U盘,将其设置为第一启动项后下回车。
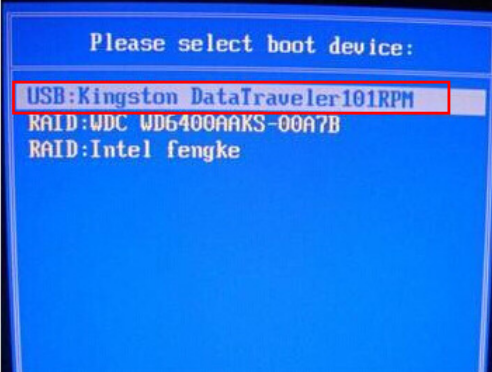
惠普台式机重装系统后连不上网怎么办
一些网友反映自己的惠普台式机系统太老旧了,便重新给惠普台式机重装系统,但是却发现台式机重装系统后连不上网怎么办。这种情况可能多种原因造成,下面教下大家重装后惠普台式机上不了网的原因和解决方法。
4. 进入大白菜主菜单后选择【1】Win10X64PE(2G以上内存),然后回车进入winpe桌面,打开大白菜一键装机软件。
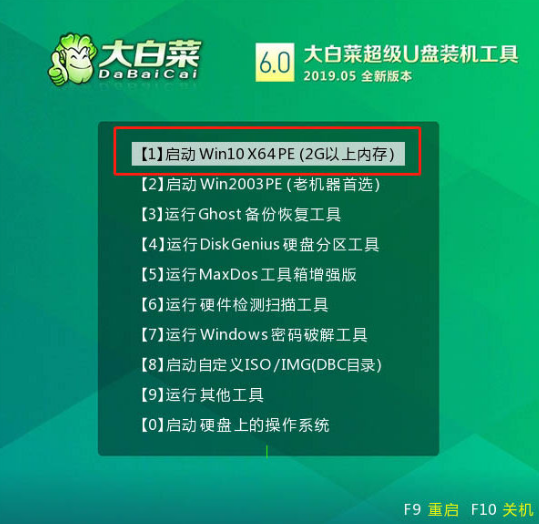
5. 点击“安装系统”,“映像文件”选择已下载的win10镜像系统,安装在“C盘”并选择“执行”进入下一步。
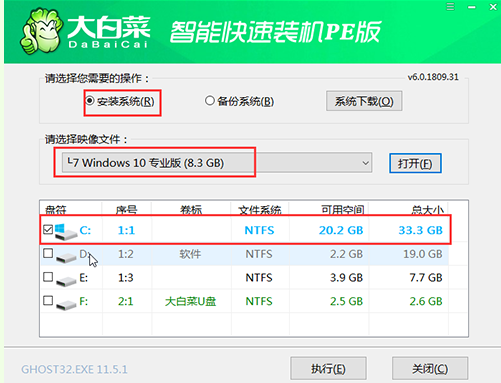
6. 弹出窗口出现后,建议勾选“网卡驱动”以及“USB驱动”复选框,最后选择“是”进入下一步。

7. 根据提示,重启电脑,将U盘拔出,无需操作,稍后电脑会进入系统部署阶段。

8. 部署阶段需要较长时间,期间电脑可能会出现一些其他程序画面,无需理会,直至电脑出现进入win10桌面,重装完成。
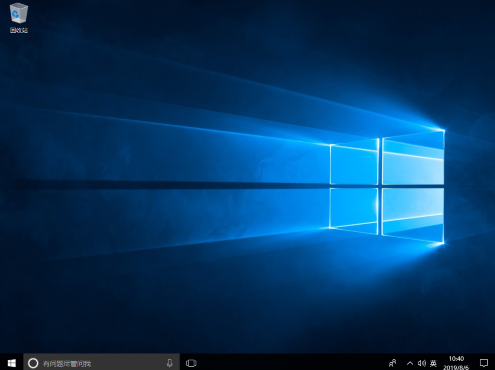
总结:以上就是小编带来的大白菜U盘安装win10系统的方法,希望对大家有所帮助。
神舟电脑系统重装步骤图解
神舟电脑系统使用的时间久后,一样跟其他品牌电脑系统般容易出现问题,一些用户选择给神舟电脑系统重装解决。那么要怎么重装系统比较简单呢?下面就教下大家详细的神舟电脑系统重装步骤。




