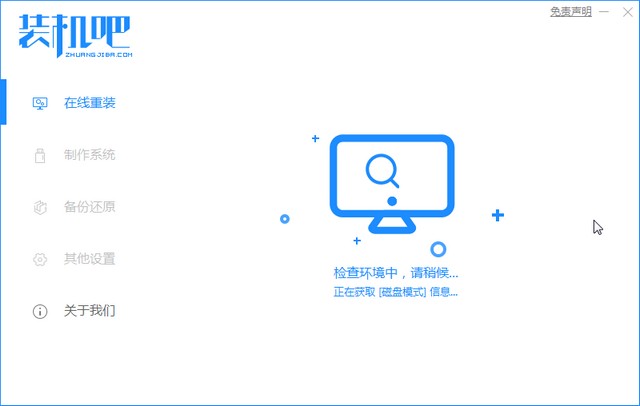在日常使用华硕笔记本的过程中,重装系统是一个不可避免的操作,无论是为了提升性能,还是解决系统故障。本文将为您详细解析华硕笔记本重装系统的全攻...
简介:
在日常使用华硕笔记本的过程中,重装系统是一个不可避免的操作,无论是为了提升性能,还是解决系统故障。本文将为您详细解析华硕笔记本重装系统的全攻略,从备份数据到安装新系统,帮助您轻松完成这一过程。

工具原料:
系统版本:Windows 11
品牌型号:华硕ZenBook 14 (UX425EA)
软件版本:Rufus 3.17、Windows 11 安装镜像
一、备份数据
1、备份的重要性
在重装系统之前,备份数据是至关重要的一步。重装系统会清除硬盘上的所有数据,因此确保重要文件、照片、视频和其他数据已经备份到外部存储设备或云存储服务。
2、备份方法
(1)使用外部硬盘:将重要文件复制到外部硬盘或U盘。
(2)使用云存储:如OneDrive、Google Drive或Dropbox等,将文件上传到云端。
(3)使用备份软件:如Acronis True Image或EaseUS Todo Backup,创建系统镜像备份。
二、准备安装介质
1、下载Windows 11安装镜像
访问微软官方网站,下载最新的Windows 11安装镜像(ISO文件)。
2、创建可启动U盘
(1)下载并安装Rufus 3.17。
(2)插入至少8GB的U盘。
(3)打开Rufus,选择下载的Windows 11 ISO文件,点击“开始”创建可启动U盘。
三、重装系统
1、进入BIOS设置
(1)重启华硕笔记本,按F2键进入BIOS设置。
(2)在BIOS中,找到“Boot”选项卡,将U盘设置为第一启动项。
2、启动安装程序
一键重装系统:快速解决电脑卡顿问题的最佳方法
一键重装系统是快速恢复电脑性能的理想解决方案。通过简单操作,用户无需技术背景即可完成系统重装,解决系统卡顿、病毒感染等问题,提升电脑运行效率。
(1)保存并退出BIOS设置,笔记本将从U盘启动。
(2)进入Windows 11安装界面,选择语言、时间和键盘布局,点击“下一步”。
3、安装Windows 11
(1)点击“现在安装”,输入产品密钥(如果有),选择“我没有产品密钥”跳过。
(2)选择Windows 11版本,点击“下一步”。
(3)接受许可条款,选择“自定义:仅安装Windows(高级)”。
(4)选择要安装的分区,点击“下一步”开始安装。
4、完成安装
(1)安装过程大约需要20-30分钟,期间笔记本会多次重启。
(2)安装完成后,按照提示进行初始设置,如区域、语言、网络连接等。
内容延伸:
1、驱动程序安装
重装系统后,确保安装最新的驱动程序以保证硬件的正常运行。访问华硕官方网站,下载并安装适用于您笔记本型号的驱动程序。
2、系统优化
(1)更新系统:通过Windows Update检查并安装最新的系统更新。
(2)安装常用软件:如Office套件、浏览器、媒体播放器等。
(3)调整系统设置:如电源管理、显示设置、隐私设置等。
3、数据恢复
将之前备份的数据恢复到新系统中,确保所有重要文件都已恢复。
4、定期备份
为了防止数据丢失,建议定期进行数据备份。可以使用Windows自带的备份工具或第三方备份软件。
5、了解更多
重装系统只是电脑维护的一部分,了解更多关于电脑维护和优化的知识,可以帮助您更好地使用和管理您的设备。
总结:
通过本文的详细步骤解析,您可以轻松完成华硕笔记本的重装系统操作。从备份数据到安装新系统,每一步都至关重要。希望这篇文章能帮助您顺利完成系统重装,提升笔记本的性能和使用体验。
电脑怎么重装系统?详细步骤与常见问题解决指南
重装电脑系统是解决系统故障和提升性能的有效方法。本文详细介绍了如何备份数据、创建启动盘、进入BIOS设置以及安装新系统的步骤,帮助用户轻松完成系统重装。