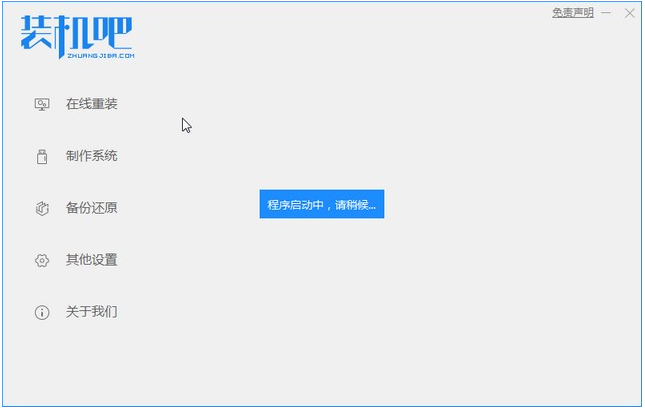简介:
今天,我将带你深入了解如何通过U盘快速安装系统。随着科技的发展,U盘作为一种便捷的安装媒介,受到了越来越多用户的青睐。无论是出于操作系统升级的需求,还是为了恢复系统性能,使用U盘安装系统都不失为一个高效的方法。本篇文章将为你提供五个关键步骤,帮你轻松搞定这一任务。

工具原料:
系统版本:Windows 11、Ubuntu 22.04
品牌型号:Dell XPS 13、MacBook Air (M2, 2022)
软件版本:Rufus 3.20、Etcher 1.7.9
一、准备工作:获取系统镜像文件
1、系统镜像文件是安装操作系统的基础,要确保镜像文件的来源可靠。对于Windows用户,建议从微软官方网站下载Windows 11的ISO镜像文件;而对于Linux爱好者,可以通过Ubuntu的官网获取最新的Ubuntu 22.04 LTS版本。
2、在下载镜像文件前,了解自己设备的硬件架构(如32位或64位)是非常重要的,它将影响你所选择的镜像版本。
二、制作启动U盘
1、制作启动U盘需要借助专用软件。对于Windows操作系统,推荐使用Rufus,它支持多种操作系统的镜像文件,并且操作简单。首先,插入U盘,打开Rufus,选择下载好的镜像文件。
2、Mac用户可以借助Etcher这一跨平台工具进行相应的操作。其简单的界面和傻瓜式操作步骤使得制作启动盘更加容易。
三、配置BIOS/UEFI设置
1、在重新启动设备之前,我们需要进入BIOS或UEFI设置以确保系统从U盘启动。对于不同品牌的设备,进入BIOS的按键可能有所不同,通常Dell使用“F2”,而Mac进入恢复模式则按下“Command R”。
小白如何用U盘安装系统?快速上手的详细教程
使用U盘安装系统是一种便捷、高效的方法。首先,将系统镜像文件写入U盘,确保BIOS设置从U盘启动。然后,按照引导提示完成系统安装,提高旧电脑性能,实现硬件优化。
2、在BIOS设置中,将U盘设置为第一启动项。这一设置确保计算机会优先从U盘引导系统,而不是当前硬盘中的旧系统。
3、保存更改并退出,这时你的计算机会自动重新启动并从U盘引导。
四、安装操作系统
1、从U盘启动后,根据屏幕提示选择“安装新系统”或“更新现有系统”。对于Windows系统,需选择安装分区并根据提示完成安装过程。
2、Linux用户在这个环节会有更多的自由,可以选择安装方式(如单系统或双系统),同时也可以在安装过程中格式化相应的磁盘。
3、这一步骤比较耗时,请耐心等待系统完成安装。
五、后期配置与系统优化
1、系统安装完成后,建议立即检查并安装最新的系统更新。这样不仅可以享受到最新特性,还能保障系统的安全性。
2、为优化系统性能,安装基本的驱动程序和软件(如显卡、声卡驱动)。Windows用户可以通过设备管理器自动搜索驱动,而Mac和Linux则提供较为一体化的驱动支持。
3、定期对系统进行性能优化,如关闭不必要的启动项和服务,以确保计算机以最佳状态运行。
内容延伸:
除了通过U盘进行系统安装外,了解一些相关的背景知识也很重要。U盘自诞生以来经历了多次技术革新,如今的U盘在速度和容量上都大大优于早期产品。再比如,BIOS作为一种计算机的启动固件,已经逐渐被功能更强大的UEFI所取代。了解这些有助于我们更好地理解和使用现代计算设备。
此外,近年来出现的在线安装器和云恢复工具也为用户提供了更多选择。尤其是在网速提升和云存储普及的今天,这类技术的发展前景广阔。
总结:
通过本文的五个关键步骤,你可以快速掌握使用U盘安装系统的方法。记住,成功的关键在于谨慎准备和正确操作。无论是科技爱好者还是技术小白,只要严格按照步骤进行,便能顺利完成系统安装。希望这篇文章能够成为你解决相关问题的得力助手。
新手指南:怎么用U盘安装系统,一步步轻松掌握!
了解怎么用U盘安装系统,首先准备一个合适容量的U盘,制作启动盘。进入BIOS设置U盘启动,按照提示安装系统。确保数据备份仔细、系统版本兼容,以提高安装成功率。