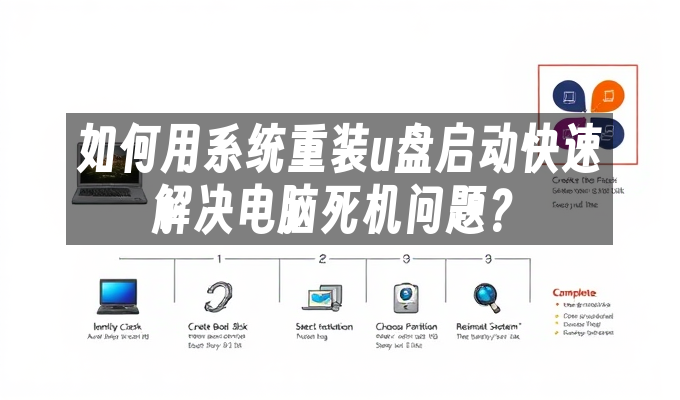在数字化时代,电脑已经成为我们日常生活中必不可少的一部分。然而,电脑的使用难免会遇到问题,比如系统故障、性能降低等。在这些情况下,重装系统是...
简介:
在数字化时代,电脑已经成为我们日常生活中必不可少的一部分。然而,电脑的使用难免会遇到问题,比如系统故障、性能降低等。在这些情况下,重装系统是一个有效的解决方案。本文将为您详细介绍如何使用U盘启动进行系统重装。这是一篇面向科技爱好者和电脑小白用户的操作指南,旨在帮助您快速上手,解决常见的系统问题。

工具原料:
系统版本:Windows 11
品牌型号:Dell XPS 13 (2023版)
软件版本:Rufus 3.20
一、U盘启动系统重装的必要性
1、系统重装通常用于解决由于软件冲突、病毒感染或系统文件损坏导致的电脑故障。这种方法能够彻底清除旧有系统问题,恢复电脑的最佳性能。
2、随着操作系统的频繁更新,旧版本可能不再支持最新的应用程序和硬件。因此,更新到最新版本的系统是保持电脑兼容性和安全性的有效手段。
二、准备工作
1、备份数据:重装系统会导致原有数据的丢失。因此,在操作之前,请确保已备份重要文件和数据。备份可以通过外接硬盘、云存储等方式进行。
2、U盘准备:选择容量至少为8GB的U盘,确保其没有重要数据,因为制作启动盘会格式化U盘。
蓝屏重启困扰?解决办法大揭秘!让您的电脑重获稳定运行
通过本文的教程和解释,相信您已经掌握了如何解决蓝屏重启问题并重装系统的方法。无论您遇到何种问题,本文都将帮助您顺利解决困扰,让电脑重新焕发活力!
三、制作U盘启动盘
1、下载工具:我们使用Rufus软件来制作启动U盘。Rufus是一个免费的开源软件,支持Windows及Linux系统的启动盘制作。
2、下载镜像文件:前往微软官方网站下载Windows 11的ISO镜像文件。确保选择与电脑硬件兼容的版本。
3、制作启动U盘:打开Rufus,选择下载的ISO文件和目标U盘,然后点击“开始”按钮。这一过程需要几分钟时间,完成后即制成可启动U盘。
四、重装系统步骤
1、进入BIOS设置:重启电脑,并在开机时按下相应品牌的快捷键(例如,Dell为F12),进入启动菜单。
2、选择启动项:在启动菜单中,选择U盘为启动项,然后按Enter键。系统会通过U盘启动进入安装界面。
3、安装系统:按照提示进行操作,选择安装语言、区域等信息,并选择“自定义安装”选项。此步骤将引导您格式化系统盘并安装新系统。
五、背景知识
1、U盘启动技术并不是新兴事物。自从USB作为数据传输标准确立以来,U盘启动便开始应用于系统安装和维护中。近年来,随着U盘容量和传输速度的提升,其使用更加普及。
2、Rufus软件自2011年问世以来,以其轻便和高效而受到广泛好评。该软件持续更新,支持最新的系统和技术标准。
内容延伸:
1、虽然重装系统是解决电脑问题的有效方法,但并不是所有问题都需要通过重装来解决。很多时候,通过系统修复工具或安全模式修复也能解决问题。
2、此外,定期的系统更新和维护是维持电脑性能和安全性的基础。因此,养成良好的使用和维护习惯是非常重要的。
总结:
本文详细介绍了如何通过U盘启动进行系统重装的步骤。重装系统虽然是一种强有力的解决方案,但也应谨慎操作,注意数据备份。希望本文能帮助您更好地管理和维护您的电脑,提升日常使用体验。
轻松清理,系统垃圾一键清除,让电脑焕然一新
通过本文的详细教程和解释,相信您已经掌握了如何有效清理系统垃圾的方法。无论您的电脑运行速度如何,系统垃圾清理都能帮助您提升性能,让电脑焕然一新!