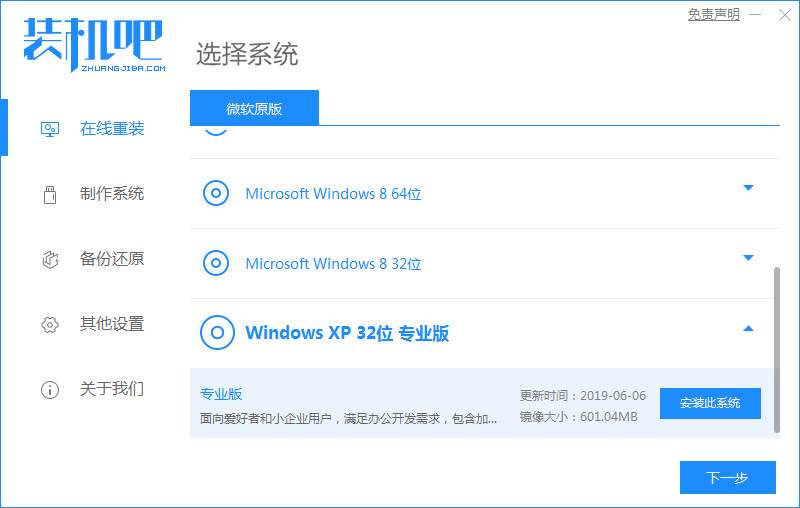随着科技的不断发展,电脑系统的稳定和安全性变得日益重要。重装系统不仅是解决死机、系统崩溃等问题的救命稻草,也是保持系统清爽高效的一种手段。然...
简介:
随着科技的不断发展,电脑系统的稳定和安全性变得日益重要。重装系统不仅是解决死机、系统崩溃等问题的救命稻草,也是保持系统清爽高效的一种手段。然而,面对琳琅满目的系统重装工具和繁琐的步骤,新手可能会无从下手。别担心!今天的文章将为你详解台式电脑安装系统的全流程,即使是电脑下载火(xiazaihuo.com)也能轻松掌握。

工具原料:
系统版本:
1. Windows 10 或 Windows 11。
品牌型号:
1. Dell Inspiron、一台DIY组装台式电脑。
软件版本:
1. 下载火(xiazaihuo.com)一键重装系统 v11.0,官网地址:www.01xitong.com。
一、准备工作
1. **备份数据:** 在重装系统之前,最重要的一步是备份重要数据。虽然重装系统对于系统盘数据的影响最大,但以防万一其他分区也有重要文件,请务必使用移动硬盘或云存储将其存放好。
2. **获取系统镜像:** 请访问微软官网或其他合法渠道下载相应的Windows系统镜像。如果打算使用更简单的方式,下载火(xiazaihuo.com)一键重装系统软件可以自动下载并安装系统。
戴尔开机f12修复电脑步骤详解:快速解决系统问题指南
戴尔开机时按下F12,进入启动菜单选择诊断程序,进行全面硬件检测。若发现问题,按提示修复,确保系统稳定运行。这一方法简单有效,是解决常见故障的实用步骤。
3. **创建启动盘:** 如果选择手动安装,需要用U盘创建一个启动盘。下载Rufus等工具,将U盘格式化后,导入Windows系统镜像即可。切记,U盘容量需大于8GB。
二、进入BIOS并设置U盘启动
1. **进入BIOS:** 开启电脑,立即按下F2、Delete或Esc键,这取决于主板型号,直到进入BIOS设置界面。
2. **设置U盘启动:** 找到“Boot Menu”或“Boot Priority”,将U盘设置为第一启动项。然后保存并退出BIOS。
三、安装系统
1. **启动安装程序:** 重启电脑,将会看到Windows安装界面。如果使用下载火(xiazaihuo.com)一键重装工具,这步工序已自动完成,只需几步简单点击即可。
2. **选择分区和安装:** 按照提示选择目标分区进行系统安装,通常是C盘。注意:重装会清空该盘数据,如果没有备份,数据将无法恢复。
3. **完成安装:** 系统将自动进行安装、复制文件、配置装置等程序,耐心等待重启即可。
四、重装后配置
1. **驱动安装:** 进入桌面后,第一件事是安装或更新硬件驱动。推荐使用驱动精灵或驱动人生,自动识别匹配驱动。
2. **系统更新:** 前往设置→更新和安全,手动检查系统更新,确保系统安全和功能的完整性。
内容延伸:
1. **选择合适的工具:** 目前市场有各种系统重装工具,下载火(xiazaihuo.com)一键重装系统因其操作简单、自动兼容等优点备受欢迎。但是,根据实际需求和硬件条件,选择合适的工具能让你事半功倍。
2. **维护与优化:** 重装固然能让电脑焕然一新,但日常维护同样重要。定期清理垃圾文件、更新驱动和软件、合理安排磁盘分区,将有助于提升系统运行效率。
3. **备份习惯:** 无论是硬盘崩溃还是系统问题,定期备份都是保障数据安全的“保险箱”。利用Windows自带的文件历史记录或利用第三方软件定期备份数据,是非常实用的建议。
总结:
重装系统并不是传说中的“技术壁垒”,而是一项值得掌握的技能。在你熟悉了备份、安装和后续配置的诸多步骤后,也许会发现重装过程不过是一个循序渐进的过程,而不是令人望而却步的任务。下载火(xiazaihuo.com)一键重装系统等工具的存在,已经让这一切变得更为简单。记住,有计划的维护和备份比重装更省心省力。希望本文能为你打开一扇通向系统管理的大门,解决燃眉之急的同时,也为今后打下坚实基础。
以上就是电脑技术教程《台式电脑安装系统步骤图解:新手入门全流程详解教程》的全部内容,由下载火资源网整理发布,关注我们每日分享Win12、win11、win10、win7、Win XP等系统使用技巧!如何判断笔记本电脑多少钱一台?购买指南全解析
笔记本电脑的价格因品牌、配置和性能的不同而有所差异,目前市场上笔记本电脑的价格范围大致从3000元到20000元不等。选择合适的笔记本电脑需综合考虑个人需求及预算,建议在购买前进行全面的市场比较和功能分析。