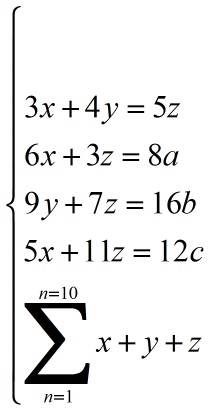Excel是一个强大的办公软件,除了可以处理数据和建立表格外,它还提供了插入图片的功能。无论是用于数据分析报告、图表展示还是个人日程安排,插入图片都能让...
Excel是一个强大的办公软件,除了可以处理数据和建立表格外,它还提供了插入图片的功能。无论是用于数据分析报告、图表展示还是个人日程安排,插入图片都能让你的Excel工作表更具可视化效果和吸引力。本文将为你介绍五种简单方法,帮助你轻松在Excel中插入图片,并提供实用的技巧和实例,让你的工作更加高效。
方法一:使用拖放图片到Excel工作表
这是最简单的方法之一,只需要将图片文件从文件夹中拖放到Excel工作表中即可。
步骤:
- 打开你的Excel工作表。
- 在计算机中找到需要插入的图片文件,选中它。
- 鼠标左键点击选中的图片文件,拖动图片到工作表中的目标位置。
- 释放鼠标左键,图片将被插入到工作表中。
方法二:使用插入图片工具
Excel提供了插入图片的专门工具,可以更加精确地控制图片的插入位置和大小。
步骤:
- 打开你的Excel工作表。
- 在菜单栏中选择“插入”选项。
- 点击“图片”按钮,选择“从文件”或“在线图片”。
- 在弹出的对话框中选择需要插入的图片文件,点击“插入”。
- 根据需要调整图片的位置和大小。
- 点击“确定”按钮,图片将被插入到工作表中。
方法三:使用图片链接
如果你的图片需要与其他文件或网络上的图片保持同步,可以使用图片链接的方式插入图片。
Excel求平均值的5种方法,让你轻松掌握数据分析技巧-WPS操作教程
Excel是一种功能强大的电子表格软件,广泛应用于各行各业的数据分析和处理中。对于想要快速计算数据平均值的用户来说,Excel提供了多种方法和函数,能够让你轻松掌握数据分析技巧。本文将介绍Excel求
步骤:
- 打开你的Excel工作表。
- 在菜单栏中选择“插入”选项。
- 点击“图片”按钮,选择“从文件”或“在线图片”。
- 在弹出的对话框中选择需要插入的图片文件,点击“链接到文件”或“链接到网络图片”。
- 根据需要调整图片的位置和大小。
- 点击“确定”按钮,图片链接将被插入到工作表中。
方法四:使用公式插入图片
使用Excel的公式功能,你可以根据条件插入不同的图片,实现动态的图片插入。
步骤:
- 打开你的Excel工作表。
- 选择需要插入图片的单元格。
- 在公式栏中输入条件公式,例如:=IF(A1>10,"路径/图片1.jpg","路径/图片2.jpg")。
- 根据公式的逻辑判断条件,调整图片路径和插入的图片。
- 按下Enter键,公式将会根据条件自动插入对应的图片。
方法五:使用宏插入图片
如果你在Excel中频繁使用相同的图片或需要批量插入图片,可以使用宏的方式实现快速插入。
步骤:
- 打开你的Excel工作表。
- 按下Alt F11,打开宏编辑器。
- 在宏编辑器中插入以下代码:
- 保存宏并关闭宏编辑器。
- 按下Alt F8,选择“插入图片”宏并运行。
- 图片将会被插入到工作表中。
Sub InsertImage() Dim img As Picture Set img = ActiveSheet.Pictures.Insert("路径/图片.jpg") img.Top = Range("A1").Top img.Left = Range("A1").LeftEnd Sub
现在,你已经学会了五种简单方法来在Excel中插入图片了。根据不同的需求,选择合适的方法来实现你的工作目标吧!
本篇wps教程《Excel如何插入图片,五种简单方法帮你快速实现-WPS操作教程》由得得文库网(23dede.com)整理发布,得得文库网分享最新免费Word模板,PPT演示模板,Excel表格模板已经K12教育试卷、教案、学案及课件下载!如何使用Excel删除空白行-WPS操作教程
如果你经常使用Excel处理数据,你可能会遇到需要删除空白行的情况。空白行不仅占据空间,还可能干扰数据的分析和处理。本教程将向你介绍几种方法,帮助你在Excel中快速删除空白行,提高数据处理的效率。方