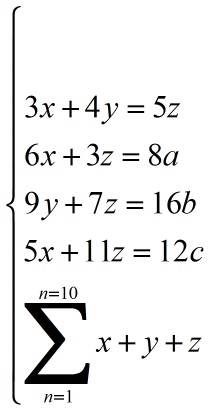Excel是一个功能强大的电子表格软件,可以用于各种数据处理和分析任务。在处理表格时,经常需要使用复选框或打钩符号来标记或跟踪特定的信息。本教程将为您介...
Excel是一个功能强大的电子表格软件,可以用于各种数据处理和分析任务。在处理表格时,经常需要使用复选框或打钩符号来标记或跟踪特定的信息。本教程将为您介绍几种在Excel中打勾的方法,让您在处理数据时更加高效。
方法一:使用“WINGDINGS”字体
种方法是使用Excel中的“WINGDINGS”字体。该字体包含了一系列符号,其中就包括了打钩符号。
- 选中您想要添加打钩符号的单元格。
- 在“字体”工具栏中选择“WINGDINGS”字体。
- 在单元格中输入“ü”(Alt 0252)或“ü”(Alt 0251),然后按Enter键。
这样,您就可以在选定的单元格中添加打钩符号了。
方法二:使用条件格式化
第二种方法是使用Excel中的条件格式化功能。通过设置条件,当满足特定条件时,Excel会自动为您添加打钩符号。
Excel如何设置下拉选项-WPS操作教程
在使用Excel时,设置下拉选项可以大大提高数据录入的准确性和效率。本文将介绍几种简单又实用的方法,帮助你轻松设置下拉选项。方法一:使用数据验证功能Excel的数据验证功能可以限制单元格中输入的数据范
- 选中您想要添加打钩符号的单元格。
- 在“开始”选项卡中,点击“条件格式化”按钮。
- 选择“新建规则”选项,在弹出的对话框中选择“使用公式确定要应用此格式的单元格”,然后输入以下公式:
=A1=TRUE - 点击“格式”按钮,选择“字体”选项卡,在“字体样式”中选择“WINGDINGS”字体,并输入“ü”或“ü”。
- 点击“确定”按钮,关闭对话框。
现在,如果选定的单元格的值为TRUE,Excel会自动为该单元格添加打钩符号。
方法三:使用复选框控件
第三种方法是使用Excel中的复选框控件。通过插入复选框控件,您可以在单元格中添加可选的打钩符号。
- 在“开发工具”选项卡中,点击“插入”按钮,在“表单控件”中选择“复选框”。
- 在单元格中绘制一个适合的矩形,并为其指定一个关联的单元格。
- 现在,您可以通过点击复选框来添加或删除打钩符号。
随着单元格的变化,复选框控件中的打钩符号也会自动更新。
通过上述三种方法,您可以在Excel中轻松添加打钩符号,提高数据处理的效率和可视化效果。试试这些方法吧!
本篇wps教程《Excel教程,如何在Excel中打钩-WPS操作教程》由得得文库网(23dede.com)整理发布,得得文库网分享最新免费Word模板,PPT演示模板,Excel表格模板已经K12教育试卷、教案、学案及课件下载!Excel打印时如何每页都有表头,解决方案一览-WPS操作教程
无论是在职场还是日常生活中,我们经常需要将Excel中的数据打印出来,以便查阅或分享给他人。然而,遇到每页都需要显示表头的情况时,很多人都束手无策。在本文中,我们将介绍几种简单的方法来解决这个问题,让