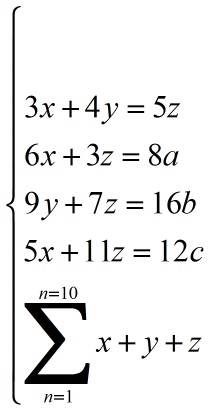Excel的下拉框功能可以帮助我们在数据输入时快速选择正确的选项,减少错误和重复的工作。本文将详细介绍如何设置Excel下拉框,让你轻松掌握这个实用的技能。
方法一:使用数据有效性设置下拉框
步骤如下:
Excel表格如何拆分单元格-WPS操作教程
你是否曾在处理Excel表格时遇到过需要拆分单元格的情况?拆分单元格是一种常用的操作,它可以将一个单元格中的内容分隔成多个单元格,使得数据更清晰、更易读。如果你想学习如何拆分单元格,本文将为你介绍几种
- 在要设置下拉框的单元格选择一个合适的位置。
- 点击Excel菜单栏中的“数据”选项卡,找到“数据工具”组下的“数据有效性”。
- 在弹出的对话框中,选择“设置”选项卡,然后选择“列表”作为验证条件的类型。
- 在“源”处输入下拉框的选项,可以直接输入选项值,也可以引用一个单独的单元格区域。
- 点击“确定”按钮,即可完成下拉框的设置。
方法二:使用公式设置下拉框
步骤如下:
- 同样在要设置下拉框的单元格选择一个合适的位置。
- 输入以下公式:
=INDIRECT("选项区域"),其中“选项区域”是包含下拉框选项的单元格区域。 - 按下键盘上的“Enter”键,即可完成下拉框的设置。
方法三:使用宏设置下拉框
步骤如下:
- 按下“Alt F11”组合键,打开VBA编辑器。
- 在VBA编辑器中,点击菜单栏中的“插入”选项,选择“用户窗体”。
- 在用户窗体上绘制一个下拉框,并设置下拉框的选项。
- 双击下拉框,进入其代码编辑界面。
- 在代码编辑界面中,编写以下代码:
Private Sub ComboBox1_Change() With Sheet1.Range("A1") .Value = Me.ComboBox1.Value .HorizontalAlignment = xlCenter End WithEnd Sub - 保存并关闭VBA编辑器,即可在对应的单元格中看到下拉框。
以上就是设置Excel下拉框的三种方法,你可以选择适合自己的方法来实现下拉框功能,提高工作效率。希望本文对你有所帮助,如有任何问题或更好的解决方案,欢迎留言分享。
本篇wps教程《Excel如何设置下拉框,一篇详细教程让你轻松掌握-WPS操作教程》由得得文库网(23dede.com)整理发布,得得文库网分享最新免费Word模板,PPT演示模板,Excel表格模板已经K12教育试卷、教案、学案及课件下载!Excel教程,如何设置下拉选项-WPS操作教程
在Excel中设置下拉选项可以方便地限制用户在某个单元格中输入的内容,有效避免输入错误或无效数据。本教程将介绍几种方法,帮助你轻松设置下拉选项,提高数据录入的准确性和效率。方法一:使用数据验证功能Ex