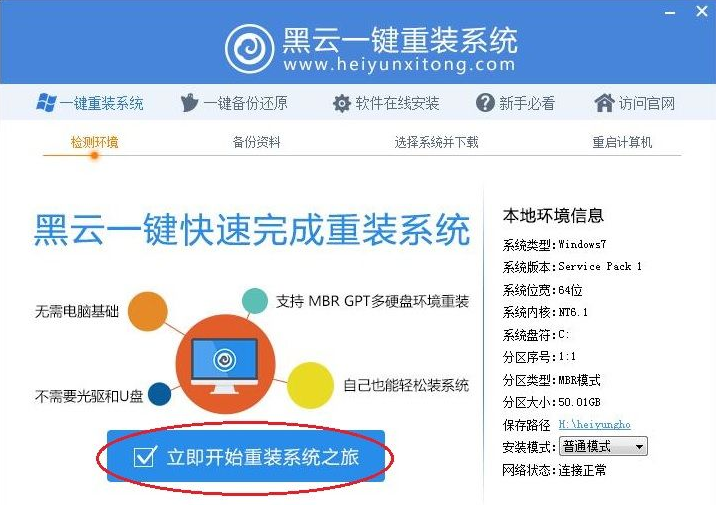在日常工作中,我们常常需要将多个 Excel 表格中的数据合并到一起。无论是为了分析数据还是生成报表,掌握合并表格的技巧都是非常重要的。本文将分享几种...
在日常工作中,我们常常需要将多个 Excel 表格中的数据合并到一起。无论是为了分析数据还是生成报表,掌握合并表格的技巧都是非常重要的。本文将分享几种简便的方法,帮助你快速合并多个 Excel 表格,让数据整理变得轻松自如。
方法一:使用复制和粘贴
这是最基本的方法,适合小数据量的合并。只需几个步骤:
- 打开个需要合并的 Excel 表格。
- 选择要合并的数据区域,右键点击并选择“复制”。
- 在目标表格中,选择一个合适的位置,右键点击并选择“粘贴”。
- 重复以上步骤,直到所有数据都被合并。
方法二:使用“合并”功能
如果数据格式一致,可以使用 Excel 的“合并”功能进行合并:
如何高效设置Excel打印区域,让你的文档整齐而专业!-WPS操作教程
```html在日常工作中,整理和打印Excel文档是必不可少的环节。你是否常常烦恼于打印内容凌乱不堪,没法完美呈现呢?别担心!本文将手把手教你如何设置Excel打印区域,让你的每一份报告都显得整洁而
- 将所有需要合并的表格放在同一工作簿中的不同工作表中。
- 在新的工作表中,点击“数据”选项卡,然后选择“合并”。
- 在弹出的窗口中选中“求和”、“平均值”等合并方式,并选择需要合并的表格区域。
- 点击“确定”,数据将被合并到新表中。
方法三:使用 Power Query
Power Query 是一个强大的数据处理工具,适合处理较大且复杂的数据集。
- 在 Excel 中点击“数据”选项卡,选择“获取数据” > “来自其他来源” > “空查询”。
- 在查询编辑器中,使用以下公式加载数据: =Excel.CurrentWorkbook()
- 选择你想要合并的表格,右键点击并选择“合并”,然后设置合并的方式。
- 完成后,将数据加载到新工作表中,数据即可整合。
方法四:使用 VBA 脚本
对于更复杂的合并需求,VBA 可以高效自动化过程:
- 按 Alt F11 打开 VBA 编辑器。
- 插入一个新模块并粘贴以下代码:
- 运行脚本,所有工作表的数据将被汇总到新工作表中。
Sub MergeWorksheets() Dim ws As Worksheet Dim masterWs As Worksheet Dim lastRow As Long Set masterWs = ThisWorkbook.Worksheets.Add For Each ws In ThisWorkbook.Worksheets If ws.Name <> masterWs.Name Then lastRow = masterWs.Cells(masterWs.Rows.Count, 1).End(xlUp).Row 1 ws.UsedRange.Copy masterWs.Cells(lastRow, 1) End If Next ws End Sub
你是否曾为合并大量 Excel 表格而感到头疼?现在,你可以尝试以上方法,选择最适合你的一种。欢迎分享你的经验、解决方案或遇到的问题,让我们一起提升 Excel 技能!
```本篇wps教程《如何轻松合并多个,简单高效!-WPS操作教程》由得得文库网(23dede.com)整理发布,得得文库网分享最新免费Word模板,PPT演示模板,Excel表格模板已经K12教育试卷、教案、学案及课件下载!告别重复数据!你知道怎样在Excel中轻松去重吗-WPS操作教程
```html在日常的工作中,处理Excel表格时,大家常常会遇到重复数据的问题。无论是客户名单、产品信息,还是销售记录,重复数据不仅会导致混乱,还可能影响决策的准确性。不过,别担心!通过本文的几种简