轻松制作Excel日历的多种方法
想要在Excel中制作一个功能强大的日历吗?无论是为了计划日程,还是记录重要事件,本文将为您提供几种简单易行的方法,帮助您快速创建一个个性化的Excel日历。通过以下步骤,您将能够轻松掌握Excel日历的制作技巧!
方法一:使用Excel内置模板
1. 打开Excel,点击“文件”选项卡。
2. 选择“新建”,在搜索框中输入“日历”。
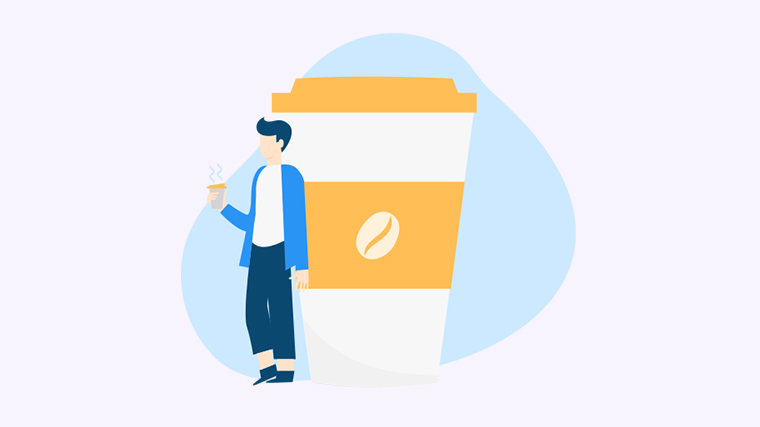
3. 浏览可用的日历模板,选择一个适合您的模板,点击“创建”。
4. 根据需要填写您的日历信息。
方法二:手动创建日历
1. 在A1单元格输入“月份”,在B1单元格输入“日期”。
2. 在A2单元格输入所需的月份,例如“2023年10月”。
3. 在B2单元格开始逐日输入日期,使用公式 =DATE(2023,10,ROW(B1)) 填充日期。
4. 选择日期单元格,拖动填充柄以生成整个月份的日期。
在Excel中轻松计算平方根的实用技巧和方法-WPS操作教程
如何在Excel中开根号想在Excel中快速计算平方根却不知道该如何操作?别担心!本文将为你提供简单易懂的步骤,帮助你轻松掌握在Excel中计算根号的方法。无论是使用公式还是函数,你都能找到适合自己的
方法三:使用条件格式化突出显示假期
1. 选择包含日期的单元格区域。
2. 点击“开始”选项卡,选择“条件格式”,然后点击“新建规则”。
3. 选择“使用公式确定要设置格式的单元格”。
4. 输入公式 =OR(B2=DATE(2023,10,1),B2=DATE(2023,10,31)),并设置格式(如背景色)。
方法四:使用数据验证创建下拉列表
1. 在任意单元格输入日期。
2. 选择该单元格,点击“数据”选项卡,选择“数据验证”。
3. 在“允许”选项中选择“序列”,并在“来源”框中输入日期范围,例如 2023/10/01,2023/10/02,...,2023/10/31。
4. 确认后,您将在单元格中看到下拉列表,可以快速选择日期。
通过以上方法,您可以在Excel中轻松创建出各种日历,满足不同的需求。欢迎您分享自己的想法、解决方案或问题,让我们一起交流学习!更多模板可点击下方图片下载WPS查看。
本文编辑:十五,来自加搜AIGC
本篇wps教程《如何快速在Excel中创建个性化日历,满足多种需求-WPS操作教程》由得得文库网(23dede.com)整理发布,得得文库网分享最新免费Word模板,PPT演示模板,Excel表格模板已经K12教育试卷、教案、学案及课件下载!提升工作效率的Excel Online实用技巧和操作方法-WPS操作教程
掌握Excel Online的技巧,提升你的工作效率在如今信息化的时代,Excel Online成为了我们工作中不可或缺的工具。无论你是数据分析师,还是普通的办公人员,掌握Excel Online的基


