前面文章讲解的数据透视表教程,都是静态的。从本文开始我们讲解动态数据透视表的制作。
比如本文实例的源数据清单的数据列数不变,但行数是变化的,也就是随着时间的推移,销售记录会越来越多,销售的商品种类及销往的城市也会增加。
第一步,首先定义动态数据区域名称,方法是:单击菜单“插入——名称——定义”,打开“定义名称”对话框,在“当前工作簿中的名称”输入名称:Data,在下面的“引用位置”输入公式:=OFFSET(Sheet1!$A$1,,,COUNTA(Sheet1!$A:$A),6)。这样就定义了一个动态数据区域。
第二步,利用前面数据透视表系列教程介绍的方法制作数据透视表。只是在“数据透视表和数据透视图向导——3步骤之2”对话框中,在“选定区域”文本框中需要输入第一步定义的名称:Data。
excel 数据透视表的公式中的自定义计算字段的添加方法
下面的图表上半部分是原数据,下面是制作好的数据透视表。本实例是根据每个销售人员的销售额计算奖金。奖金发放标准是:销售额在100万元以下的按2%提成,在100-300万元的按3%提成,300-
第三步,通过布局和设置即可得到需要的数据透视表。
通过以上三步操作就完成了动态数据透视表的制作。如果有不能理解的,还可以配合下面给出的动画图解来学习。
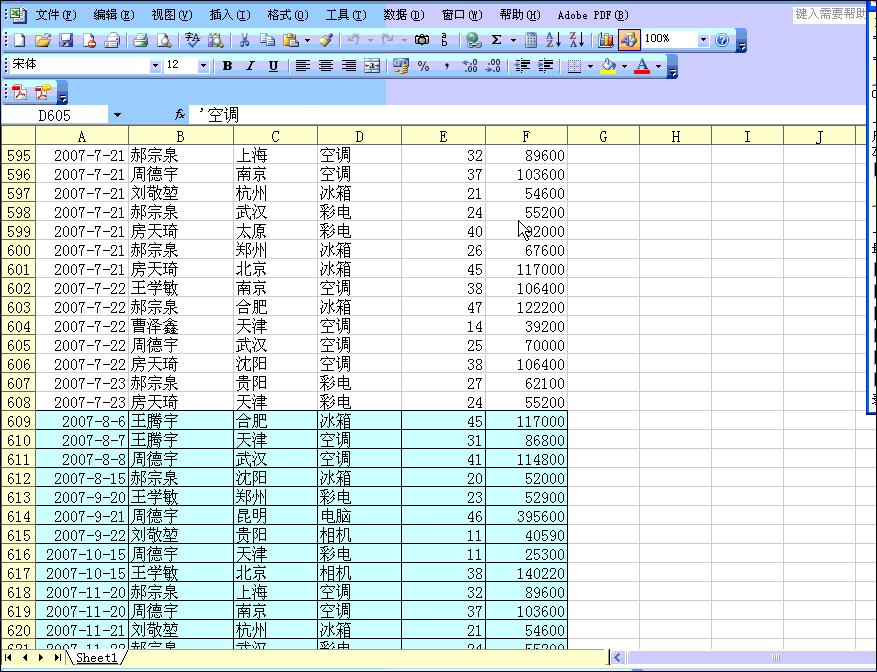
假设在源数据区域下方增加了新的记录数据,在制作完成的数据透视表上不能立即反映出数据的变化情况,需要手动刷新,即在数据透视表中单击鼠标右键,在弹出的快捷菜单中选择“刷新数据”命令,或者单击“数据透视表”工具栏中的“刷新数据”按钮即可。
利用动态的数据源名称,可以非常方便的对变化的源数据进行透视分析,避免了重新设置源数据的麻烦。
excel 利用现有的数据透视表,来自定义计算公式字段的方法
下图所示的数据透视表,没有给出商品的平均单价字段,我们可以为其添加一个计算公式字段平均单价,平均单价是销售额除以销售量的计算结果。下面是数据透视表中添加平均单价字段的详



