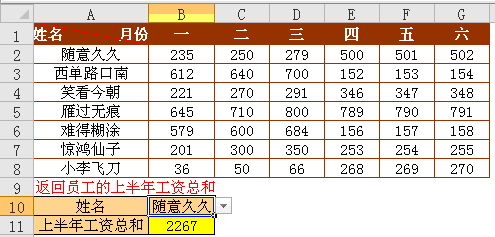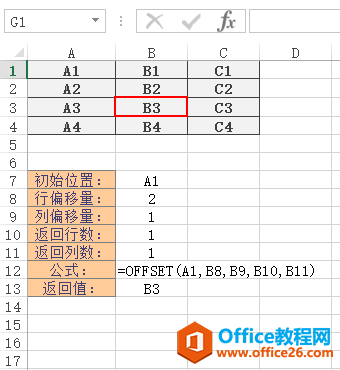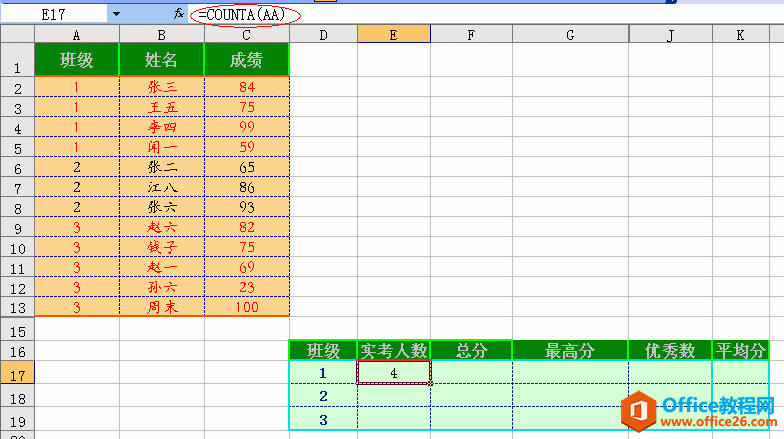...
如果老板看惯了你一直上报的平淡表格(如下),现在你突然展现给他的是可以动态查询的图表(如下),你说能否击中老板挑剔的心?能否让老板惊讶激赏?
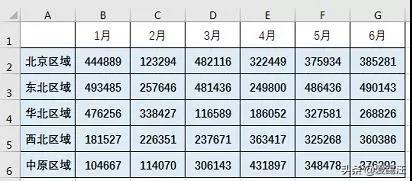
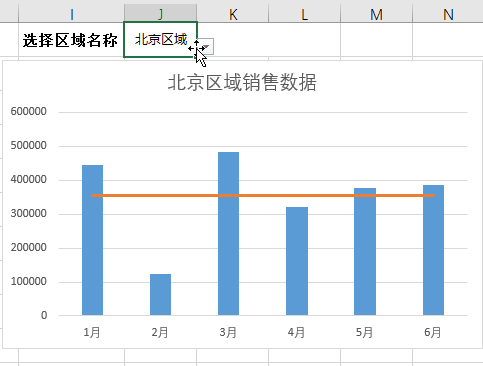
怎么实现这种转变?很简单,就是做动态图表。动态图表就是老板选择不同的区域,图表就展示不同的数据。要实现需要三步。第一步做下拉菜单供老板选择;第二步做一个根据选择,动态变化的数据区域;第三步根据动态数据区域插入图表。动态数据区域常用VLOOKUP函数实现,但今天不走寻常路,我们利用OFFSET函数完成动态数据区域。
第一步:做下拉选择
1.选中J1单元格,点击“数据”选项卡下的“数据验证”。

2.在“数据验证”窗口下方的“设置”选项里,“允许”选择“序列”,来源选择五个销售区域所在的单元格“=$A$2:$A$6”,点击确定。

第二步:建立动态更新的辅助数据区域
3.接下来需要设置根据J1单元格的值来动态更新图表。J1选择“北京区域”。在B7单元格输入“=OFFSET(B1,MATCH($J$1,$A$2:$A$6,0),0)”。然后公式往右填充至G7单元格。这样B7:G7单元格返回的就是北京区域1-6月的销售额。

解析
利用OFFSET以“B1”为参考系,偏移的行数是使用MATCH函数获取的$J$1在$A$2:$A$6的位置,偏移列数为0表示不偏移。如图J1的值是“北京区域”,在$A$2:$A$6的位置为1,OFFSET返回的值是以“B1”为参考系,向下偏移一行的引用。这样随着选择区域$J$1的不断变化,B7:G7单元格就能获取到对应区域的销售数据。
4.然后设置平均线的数据,在B8单元格输入“=AVERAGE($B$7:$G$7)”,获取$B$7:$G$7的平均值。然后公式往右填充至G8单元格。如果选择区域$J$1变化,则$B$7:$G$7变化,平均值区域$B$8:$G$8也会随之变化。

第三步:创建图表
5.我们根据设置好的辅助行创建图表。选择标题B1:G1和辅助行B7:G8区域,点击”插入”选项卡下的”图表”组里的“二维柱形图”。

6.在K1单元格输入“=J1&"销售数据"”。

点击图表标题框,在编辑栏输入“=Sheet2!$K$1” ,这样图表标题就和数据验证区域同步更新了。

7.点击“图表工具”下方“设计”选项卡下的“更改图表类型”。

8.在“更改图表类型”窗口,点击“所有图表”选项下的“组合”,将平均值所在的系列2修改成“折线图”。

你真的会用excel DATEDIF函数吗?为什么你算的出错了?
Excel中求两个日期之间相隔的月数,我们通常使用DATEDIF函数来计算。百度一下,网络上一大把的教程也是这么说的。我也曾经一度沾沾自喜,觉得自己多么能干,还知道DATEDIF这么好用的日期函
9.最后将图表图例删除,把辅助数据B7:G8和K1单元格字体修改成白色不可见,就完成了。

实现透视表与数据源同步更新
数据透视表要想实现和数据源同步的更新,除了之前给大家介绍过超级表可以实现外,我们也可以用OFFSET实现。如图,右侧透视表是根据左侧数据源插入的。

现在我们需要实现在数据源更新后,透视表也能同步更新,如下:

第一步:定义名称
1.点击“公式”选项卡下的“定义的名称”选项组里的“定义名称”。

2.在“新建名称”窗口,“名称”栏输入“数据”,在“引用位置”处输入下列公式
=OFFSET(Sheet1!$A$1,,,COUNTA(Sheet1!$A:$A),COUNTA(Sheet1!$1:$1))

解析
“Sheet1”是数据所在的工作表。公式的意思就是以“Sheet1!$A$1”为参考系,不偏移(偏移行和列为空),动态返回整个表格数据。COUNTA(Sheet1!$A:$A)用于获取表格数据的行数,COUNTA(Sheet1!$1:$1)用于获取表格数据的列数。它们获取的结果是动态的,随着表格行列数的增加或减少而变化。

第二步:更改数据源
3.单击透视表上任意单元格,出现“数据透视表工具”。然后点击“数据透视表工具”下方“分析”选项卡里的“更改数据源”。

4.在“更改数据透视表数据源”窗口,将“表/区域”修改成刚定义的名称“数据”,点击确定。

第三步:刷新同步
5.接下来在数据最后一行添加数据。

6.鼠标右击透视表,选择“刷新”命令,数据透视表就完成更新啦。

利用OFFSET函数我们实现了动态图表,以及透视表与数据源联动。
带你认识大佬超爱的excel中的OFFSET函数的下载地址:
excel DATEDIF函数不仅可以用来计算年龄、工龄、工龄工资、项目周期,还可以用来做生日倒计时提醒,项目竣工日倒计时提醒等等
DATEDIF函数不仅可以用来计算年龄、工龄、工龄工资、项目周期,还可以用来做生日倒计时提醒,项目竣工日倒计时提醒等等。用上它,您再也不会缺席那些重要的日子,不论是亲人生日、项目