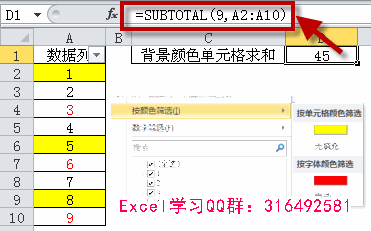我们做表格的时候,一定要规范化操作,这样后期汇总数据时可以节约非常多的时间。简单来说,就是能把规则告诉excel从而自动完成的,就别去手动操作完成。比如下图:
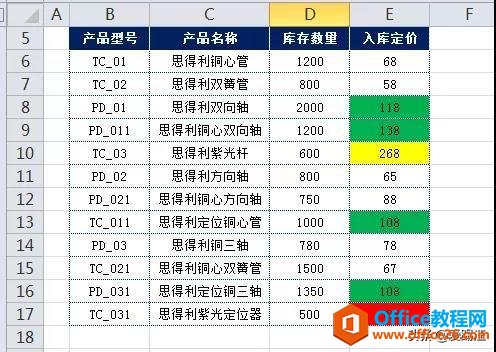
使用查找的方式太局限,而宏表函数和VBA对于初学者来说太难理解,那何不一开始就把规则告诉excel,从而简化数据汇总的工作呢?
往往我们手动去给单元格标色时,肯定有一定的规律,比如上图就是100-200标绿色,200-300标黄色,300以上标红色。我们可以把这套规则通过条件格式工具告诉excel。
选中数据区域,点击“开始”-“条件格式”-“突出显示单元格规则”-“介于”。

在弹出的对话框中,输入100到199设置为“绿填充色深绿色文本”。点击确定。

再同样的方法设置200到299为“黄填充色深黄色文本”。点击确定。

再次点击条件格式,选择“大于”。
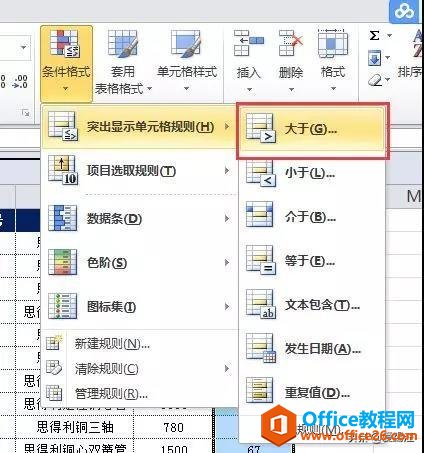
大于300的设置为“浅红填充色深红色文本”。点击确定。

同样是countifs函数,为什么同事却使得比你好?原因在这里
相信很多小伙伴都会遇到这样一个问题,为什么同一个函数,别人却使的比我好?为什么这些奇妙的用法我就想不到呢?就拿COUNTIFS来说,它用于计算多个区域中满足给定条件的单元格的数量,
此时可以对比下面两个图,左图为手动标色,而右图为使用条件格式标色。
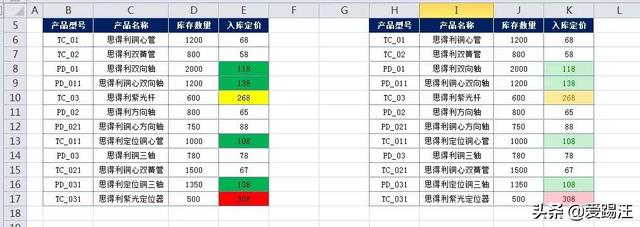
手动标色看起来配色丑且浪费时间,并且将表格交给领导看,他也不明白你标色的含义,甚至时间一久你自己也会忘。而条件格式标色的配色看起来很舒服,并且非常快速,还可以随时查看自己建立的规则。选中数据区域,点击条件格式下的“管理规则”。
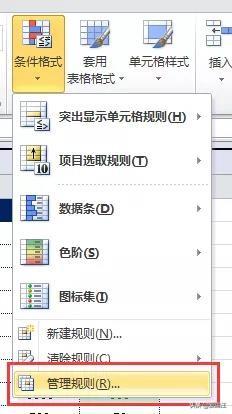
在弹出的对话框中,移动鼠标到对应的规则上,就可以查看每个颜色的含义。

并且我们还可以在表格录入数据前,就提前把表格设置好规则,当你录入的数据满足某一个规则时,会自动显示颜色。下面我们对绿色求和,在N6单元格输入公式:=SUMIFS(K6:K17,K6:K17,">100",K6:K17,"<200"),回车,即可得到绿色单元格的求和结果。
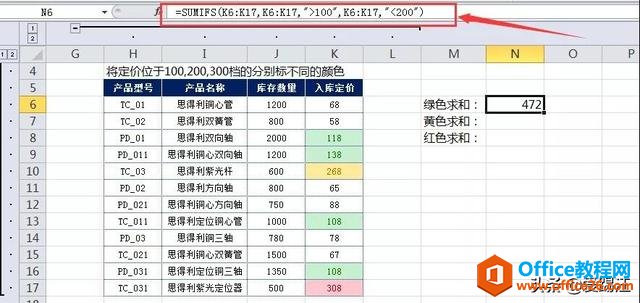
公式解析:SUMIFS(求和区域,条件区域1,条件1,条件区域2,条件2……)对K6:K17区域中大于100小于200的单元格求和。同样的方式对黄色单元格求和,公式为:
=SUMIFS(K6:K17,K6:K17,">=200",K6:K17,"<300")

而红色单元格就是大于300的数据,只有一个条件,使用SUMIF就可以完成,公式为:=SUMIF(K6:K17,">=300")
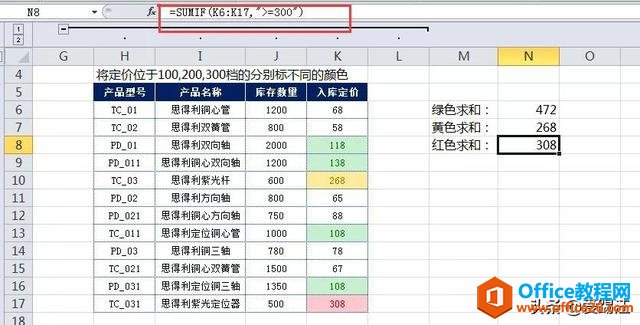
公式解析:SUMIF(条件区域,条件,求和区域),当条件区域和求和区域相同时,求和区域可省略。对K6:K17区域中大于300的单元格求和。怎么样,是不是很简单呢?今天的分享就到这里了。
如何实现Excel多级下拉菜单?
多级下拉菜单这个问题,在Excel里面并不容易实现,关键问题在于数据有效性验证环节需要对数据源的动态过滤。如果使用了它,那么Excel表格在某些方面上可能会产质的飞跃,至少可以起到如