在使用excel的过程中,如果图表是静态的,那么一个案列可能要做N多个图表,如图所示:
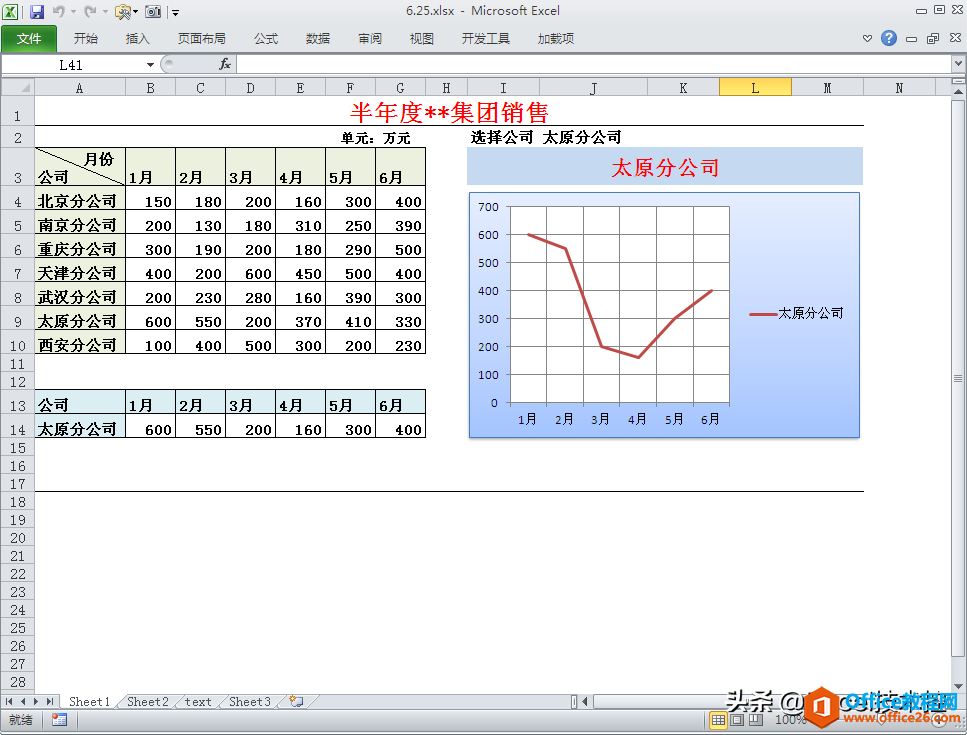
上面的表格中,有6个分公司,然后是1-6月份的销售金额,我们现在的要求是,要看到每个分公司图表,如果按照传统的方法,做6个图表,就太耗时和低效了,我们可以在一个界面就解决这个问题,如图所示:

这样呢,我们只要选择分公司的名称即可,图表就可以跟着进行变化,那么这个是如何实现的呢,我们分别详细讲解一下。
1.vlookup方法
a.首先生成下拉框和其他基础设置。

方法说明:在 数据菜单--数据有效性--设置 选择 序列 然后范围就是 分公司的名称。然后设置标题和公司名称都等于这个单元格的值。
b.使用vlookup函数生成动态数据

函数解读:=VLOOKUP($A$14,$A$4:$G$10,COLUMN(B:B),FALSE)
A14单元格改为绝对引用的目的,就是向右拖拽的时候,函数查询的永远是A14单元格。
excel 输入内容自动生成边框和序号,有两种方法,你选择哪种?
今天分享一个excel技巧,就是输入内容,自动产生序号和边框。如下图所示。实现这个操作,有两种方法,第一种是使用row函数,第二种是使用subtotal函数,我原来做过一期视频,使用的subto
$A$4:$G$10和A14单元格同理。
COLUMN(B:B)的意思是返回b列的列号,它的返回值为2,查询数值正好也在第2列。
false为精确查询。
c.生成动态图

2.使用index match组合,我们这次只修改数据部分,其他的部分不再重复。

函数解读:=INDEX(B4:B10,MATCH($A$14,$A$4:$A$10,0))
index函数的第一个参数为返回结果的列,我们选择返回的数据列
第2个参数为数据的行数,我们使用了MATCH($A$14,$A$4:$A$10,0)获得
match函数的第一个参数为查找的值,因为不让它变化,所以为绝对引用。而查询区域也是固定的,所以使用的也是绝对引用。
excel合并单元格操作大全,求和、序号、计数以及累计求和
在excel的使用过程中,经常遇到合并单元格,那么合并单元格,如何求和、计数、产生序号以及进行累计求和呢,今天我们就来讲解一下,相信阅读过这篇文章,合并单元操作对你来说,就是易


