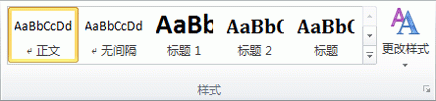我们经常使用countif函数来按条件计数,但很多人只是用来进行常规计数,今天我们来分享几种countif函数的了另类用法。这几个技巧非常的实用,大家耐心朝下看。
1.核对人员是否签到
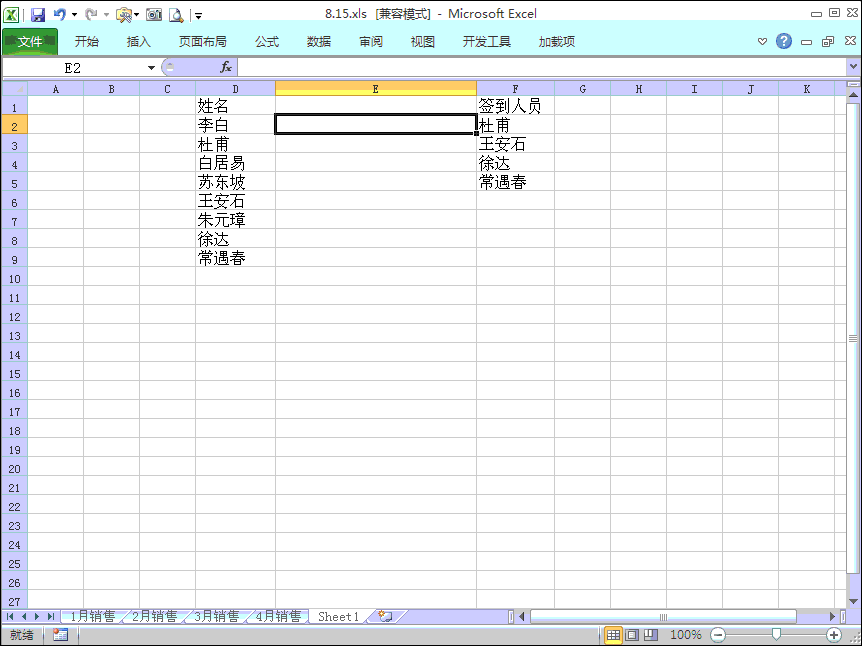
函数解读:=IF(COUNTIF($F$2:$F$5,D2)>0,"签到","")
COUNTIF($F$2:$F$5,D2),查询人员,固定已经签到人员的列
2.标记重复值,为了让大家看清楚,我给步骤分开了
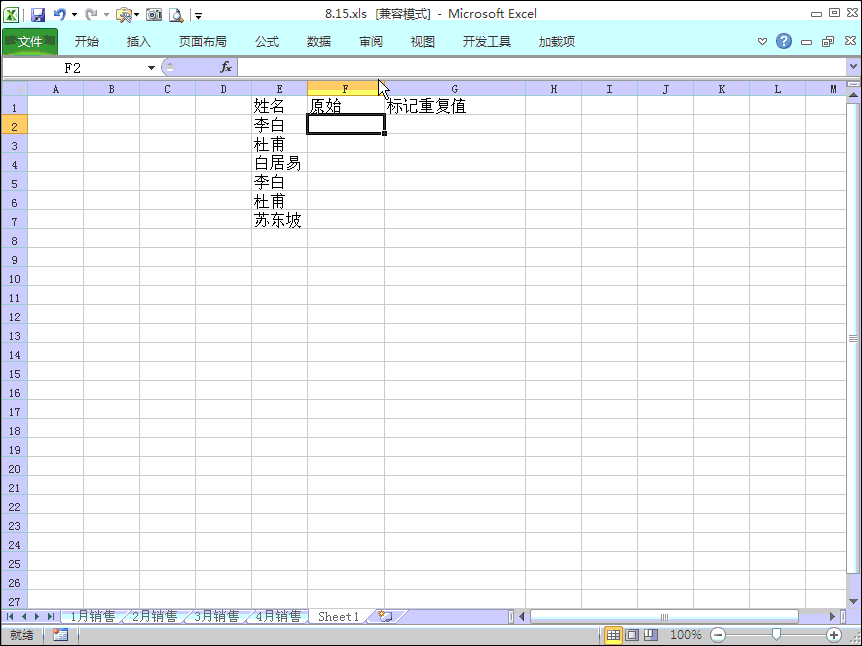
函数解读:=COUNTIF($E$2:E2,E2)
这个函数的重点就是第一个参数$E$2:E2,我们将第一个E2单元格用F4变成了绝对引用,当公式向下填充的时候,$E$2:E2就变成了$E$2:E3,$E$2:E4。。。依次类推,这样我们就获取到了范围内的次数。可以看到,有重复值的次数大于1,所以我们使用if函数判断
=IF(F2>1,"重复",""),这个函数的意思就是如果>1,就显示为重复,如果不大于1就显示空白。所以就得到了如上的结果。
excel设置N天内生日提醒,HR必学
比如,我们公司有将近200号员工,有的公司员工人数可能更多,老板为了管理的有温度,要求每周都要统计过生日的人,对于人员少的公司来说,这事并没有什么难度,可多人员多的公司,如
这个案列还可以应用了判断重复电话号码,重复身份证等等。
3.不允许录入重复数据,如果我们录入数据,禁止录入重复值,也可以使用到countif函数
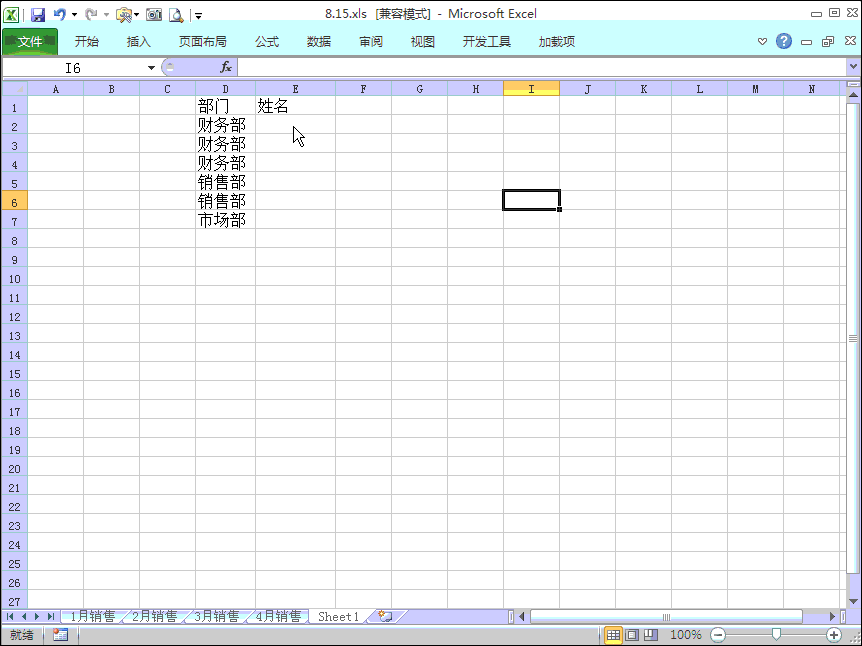
方法解读:选中要禁止录入重复值的区域,点 数据--数据有效性--自定义,输入公式
=COUNTIF($E$2:E3,E3)=1
这个例子和第一个例子非常的类似,具体的原来就不讲了,上次我们是判断是否大于1,这次我们是判断是否等于1,当在输入另外一个李白的时候,数量为2,不等于1,所以提示了错误。
4.给各个部门增加上单独的序号
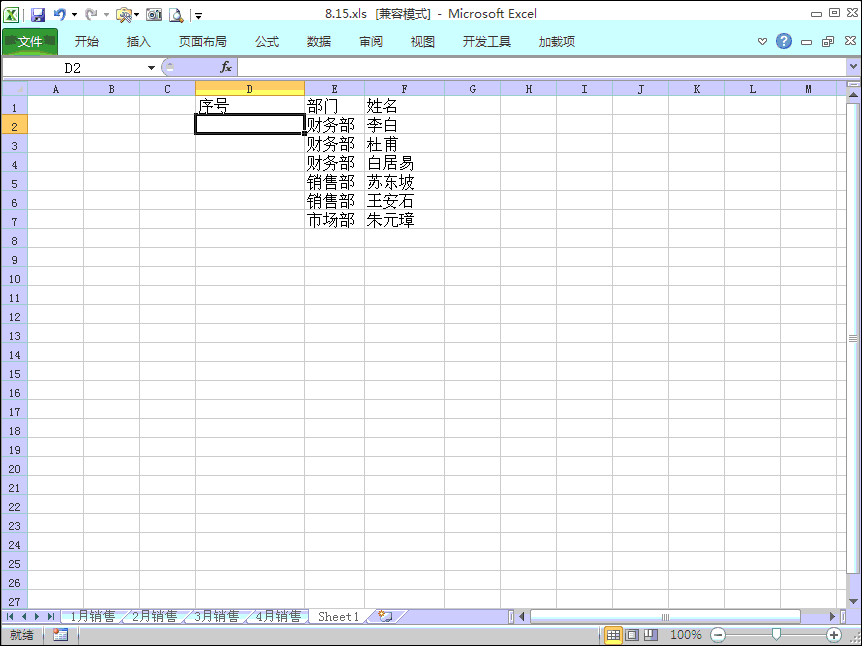
公式解读:=COUNTIF($E$2:E2,E2)
同上,实际上这个更大的用途是,比如第一个人显示财务部1,第二个部门人员显示财务2.。。。我们可以将公式改造下:=E2&-COUNTIF($E$2:E2,E2),我们来看看效果
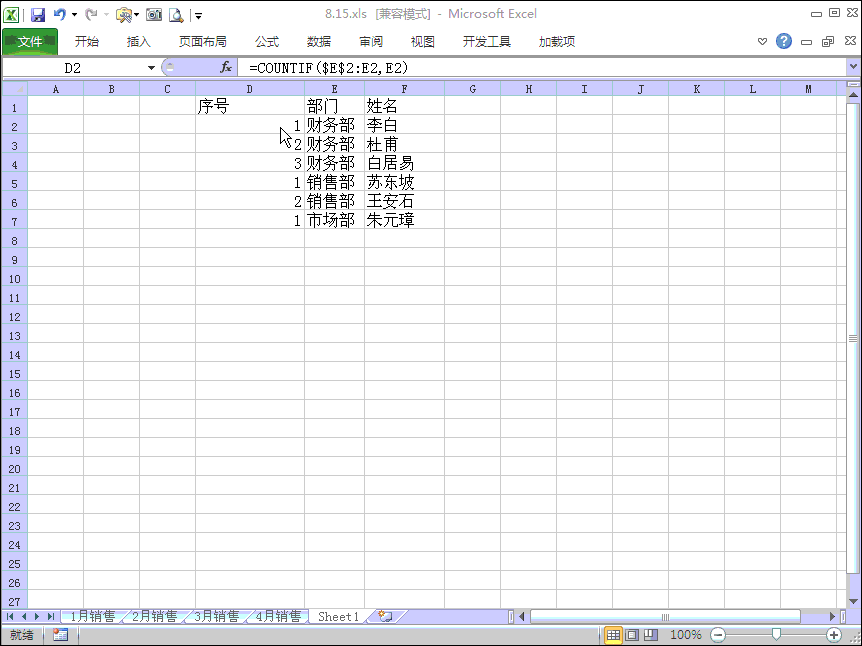
excel利用vlookup或lookup函数,进行区间查询,比使用if高效太多了
在使用excel的过程中,经常会遇到给数字划分区间的情况,比如如图所示的表格:我们要根据这个区间的分数段,依据学生的成绩来评定确定等级,因为有4个区间段,而且条件比较复杂,如果