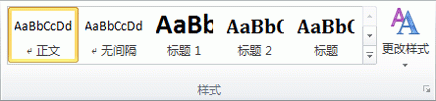在我们正常处理数据过程中,通常会有用到对数据中某一个或者多个指标(字段)进行汇总(求和、求平均等)的操作,我们可以使用譬如sumif、sumifs、averageif、count...
在我们正常处理数据过程中,通常会有用到对数据中某一个或者多个指标(字段)进行汇总(求和、求平均等)的操作,我们可以使用譬如sumif、sumifs、averageif、count等一些函数进行。这些函数在后面的文章中我也会讲到,今天我们来讲一个更为简单快捷而又行之有效的方法:分类汇总。
何为分类汇总?
分类汇总是在我们数据中根据某一个或多个字段(通常是一个)进行相同项分类之后,进行的比如求和、求平均值、计数、求最大最小值等汇总操作。对数据进行分类汇总后我们可以更清晰看到某一类数据的汇总情况,因此而被经常使用。
如何对数据进行分类汇总?
我们通过一个实例演示对分类汇总做一个充分的了解。
1、 观察数据,确定需要进行分类汇总的依据,如下表,我们想要对实发工资按照部门进行统计,以便于我们更清晰地看到哪个部门的工资总量比较高。
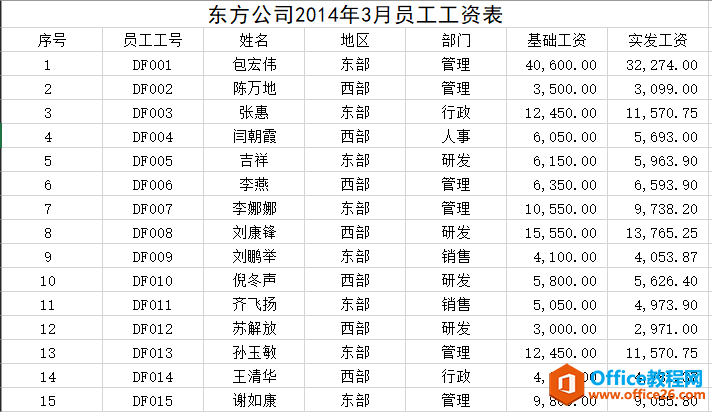
2、 对汇总依据进行分类(排序)
因为我们想要进行汇总的依据-部门-排列比较乱,我们将其进行重新排序,让管理部的和管理部在一起,研发部的和研发部的在一起,让同一类的排在一起,这就是我们分类汇总中所说的分类。
1 将光标定位在需要排序的字段标题上
2 在【开始】选项卡下找到"排序和筛选"命令按钮的下拉框,点击升序或降序,实例中是降序。
3 我们可以看到排序后,就对部门这个字段达到了一个分类的目的即各部门排在了一起。
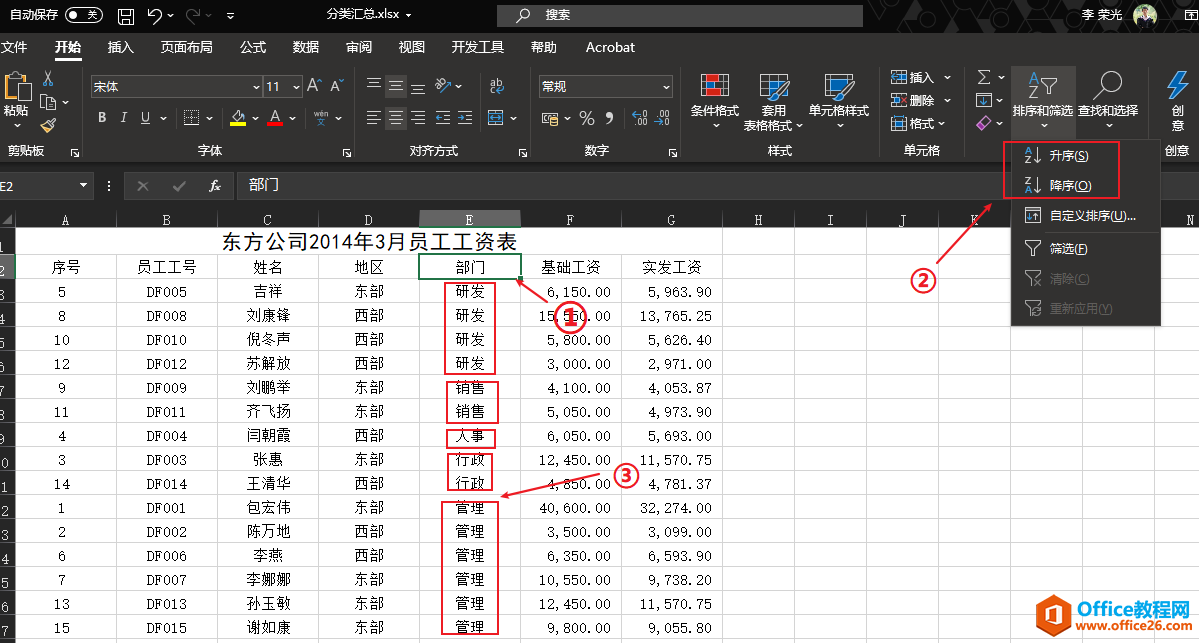
3、 进行分类汇总操作
1 选中所有数据行,注意如果表里有类似实例中的大标题,不要选中第一行,只选中带字段标题(序号、员工工号等)的数据部分。
2 在【数据】选项卡下找到"分类汇总"命令按钮,点击,会弹出分类汇总的对话框
3 根据具体情况选择分类字段,即进行汇总的依据,我们想以哪个字段进行汇总,这里是部门
4 根据具体情况选择汇总的方式,包括求和、求平均值等等,这里选择求和方式。
5 根据具体情况选择汇总项,可以多选,这里选择实发工资。
如何将Excel中的8位数字转换为标准日期格式,你会不?
在Excel数据处理的过程中,我们经常会给日期类数据打交道,但是在Excel中对日期的格式有一定要求,并不像我们平时那么随意。Excel中日期的输入我们这里以输入1998年1月1日为例,在Excel中,
6 点击确定,就会显示汇总后的结果。

4、 分类汇总后的结果
分类汇总后,我们可以清晰的看到每类最后一行数据的下方有个汇总项,在左侧,我们可以点选相应级别,按级别显示汇总项。还可以进一步根据汇总项插入图表(插入图表后面文章我们会讲)以便图文化展示数据。
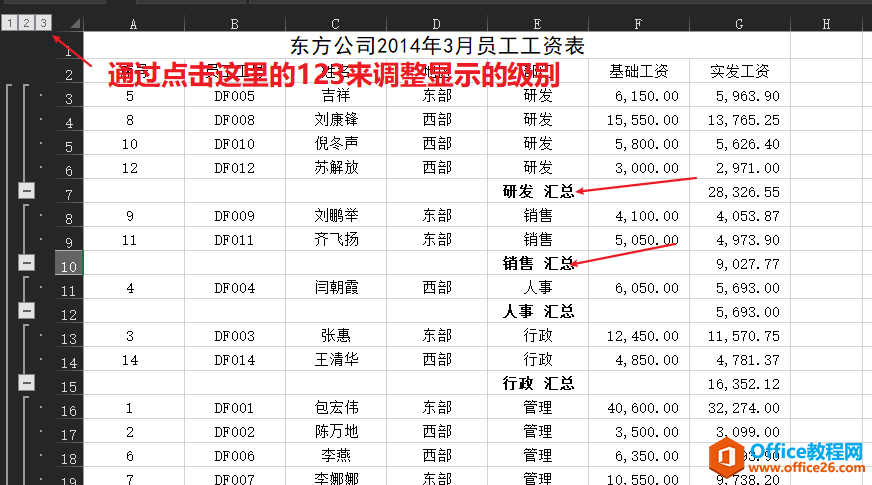
5、 分级显示并插入图表(展示)
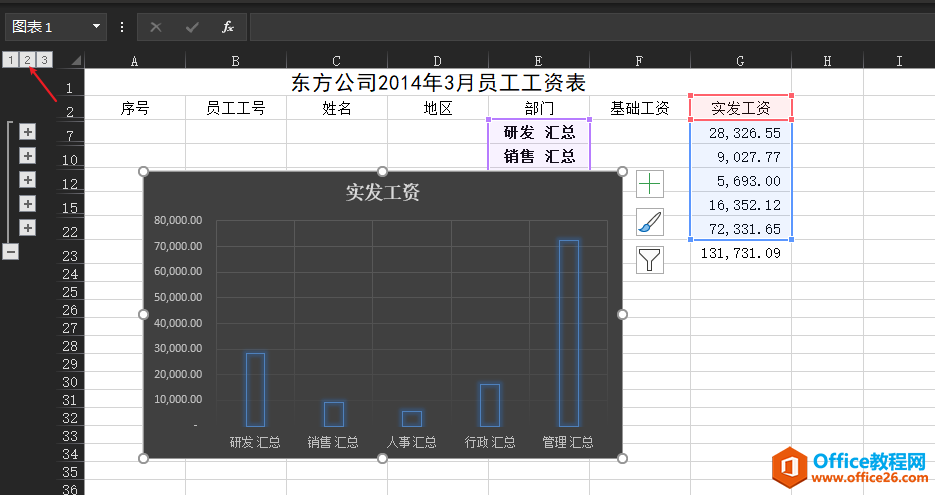
分类汇总的扩展
有时候我们可能不仅仅是按照部门进行汇总,我们想要先按照地区再按照部门进行多级多字段的汇总,比如我们想要东部地区各个部门,西部地区各个部门的汇总项,其实也很简单,这时我们需要对多个字段进行排序分类。我们来简单进行一下演示。
1、 自定义排序对多个关键字进行排序分类
点击【开始】选项卡下的"排序与筛选",选择自定义排序,然后将地区作为第一关键字,添加关键字部门,进行排序。
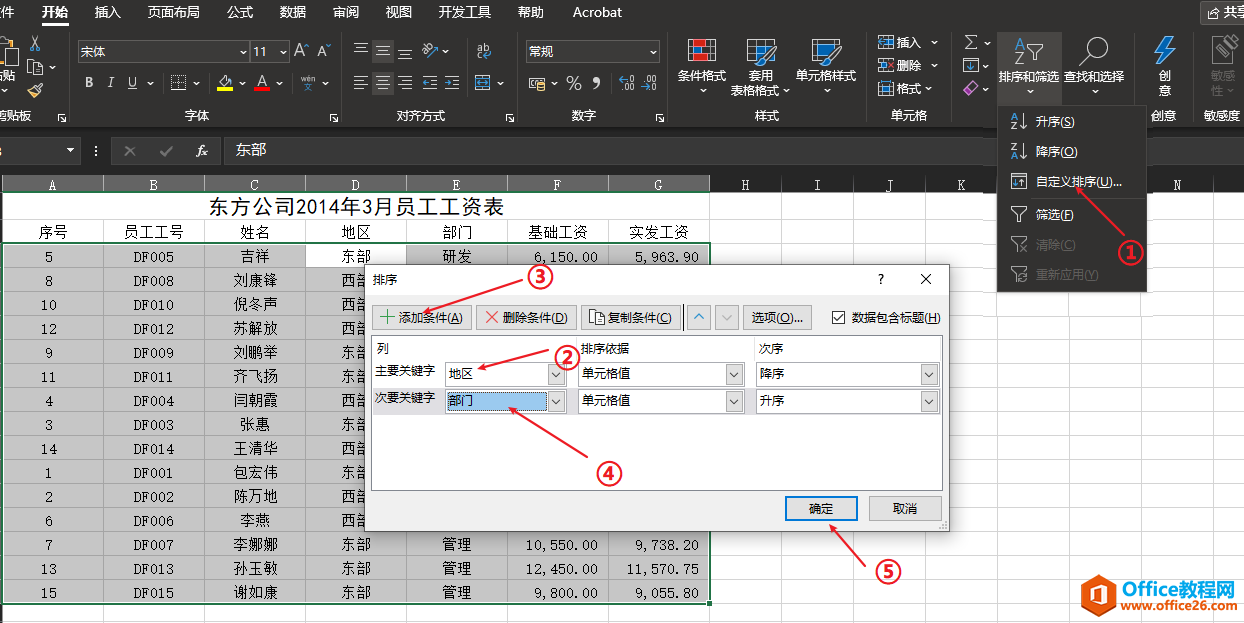
2、 进行多个字段的多次分类汇总
首先按照前述步骤以地区为分类依据进行汇总,然后再次点击分类汇总,以部门为依据。注意取消下方替换当前分类汇总的复选框。
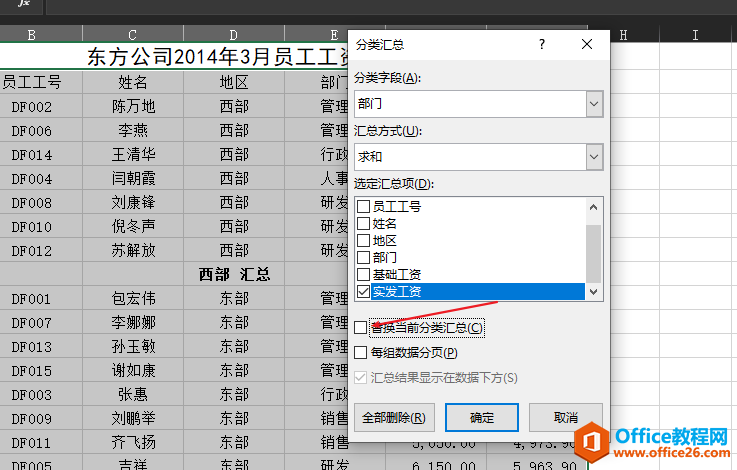
3、 分类后处理
同样的,我们也可以对分类后的数据进行插入图表等操作,稍加改变就可以把图表做的更清晰。
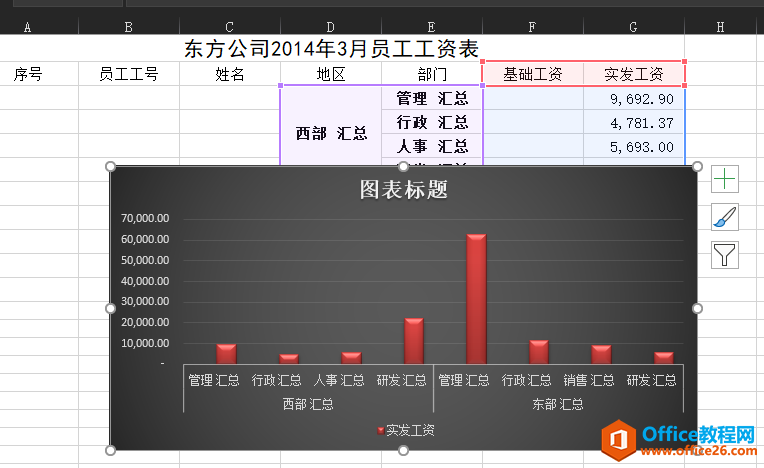
删除分类汇总
我们做了分类汇总发现有错误或者想要改变数据处理方法,比如公式求解,或者数据透视表等,这时,我们可以选择删除分类汇总,只需再次点击分类汇总按钮,然后再弹出的对话框中点击全部删除即可。
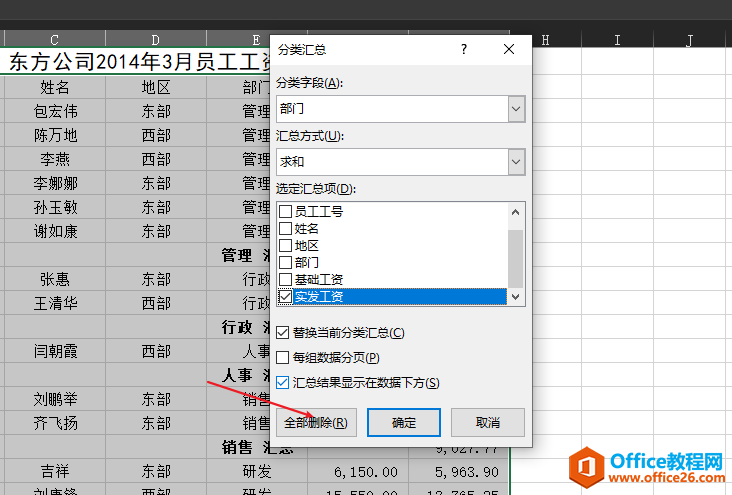
分类汇总的注意事项
1、 分类汇总是在原表之上进行操作,会改变原表结构。
2、 分类汇总不能在"表"区域中进行。比如我们给某一块区域使用了套用表格样式或者定义了表区域(这些我们后面会提到)这时,分类汇总选项将被禁用。
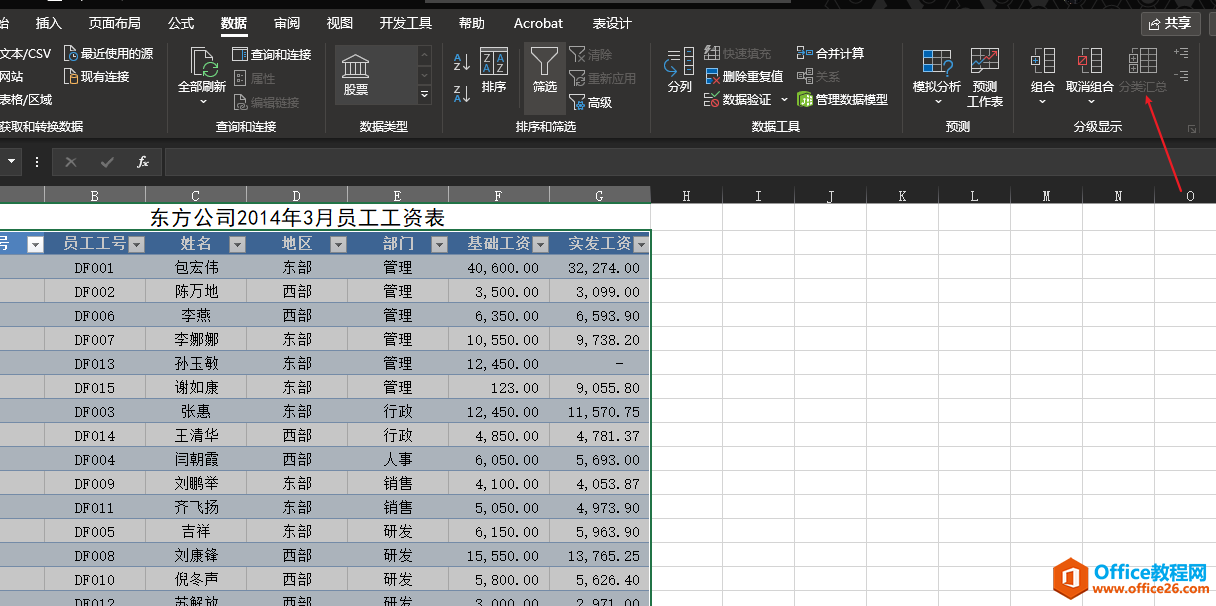
我们可以通过把表区域转换为普通区域来继续完成分类汇总
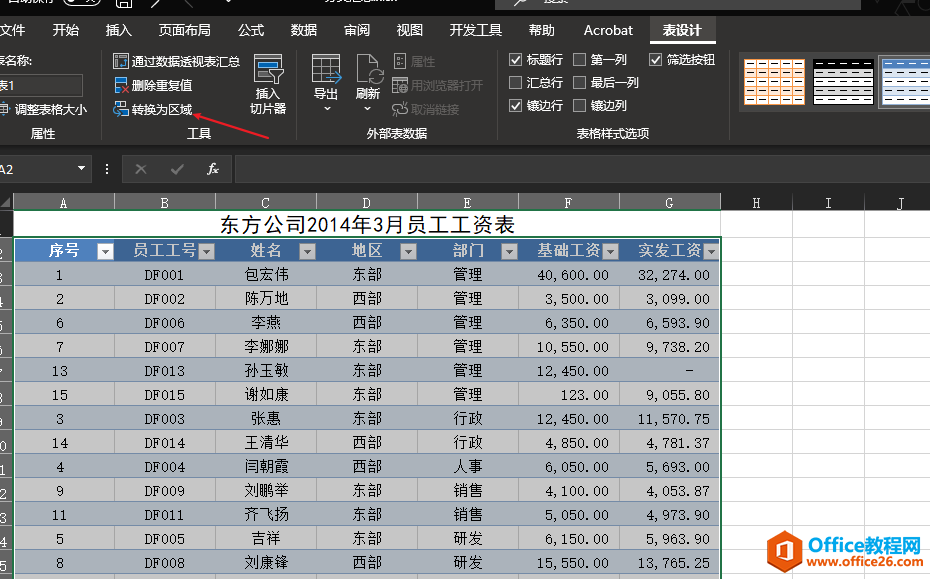
然后,分类汇总就能够继续使用了。
excel计算日期差值,DATEDIF函数就够了,你是不是还不知道?
在实际的生活或工作中,我们经常会去计算两个日期之间的差值,比如自己多少岁了,距离哪一天过了多少天了,就是这么简单的问题,也往往困扰着我们,同样的问题,也在困扰着强大的电