平时在制作人员信息表的时候,经常需要插入员工头像,这样方便查找辨认。如果一张张插入的话,又显得略微耗时,这里我们用VBA,批量插入员工头像,只需几秒钟,一劳永逸~
需求说明
Sheet1中,A列为员工姓名,B列是我们要插入图片的地方,确认目标位置,下面开始粘贴图片。

建立头像文件库
在当前工作簿文件目录下,新建一个文件夹,命名为‘图片’,将所有员工的图片保存在文件夹内,图片名称用员工姓名命名,如下图所示(ps:如果存在重名员工,可以用01/02表示,或者用员工编号皆可)
excel VBA那点事之自动排班
哼着小曲等待着下班的时候,领导突然走过来提了一个需求,统计每位员工共计上班的天数,原始数据及最终期望结果如下图所示(仅展示部分员工数据)。班期指的是员工在每周内需要上班
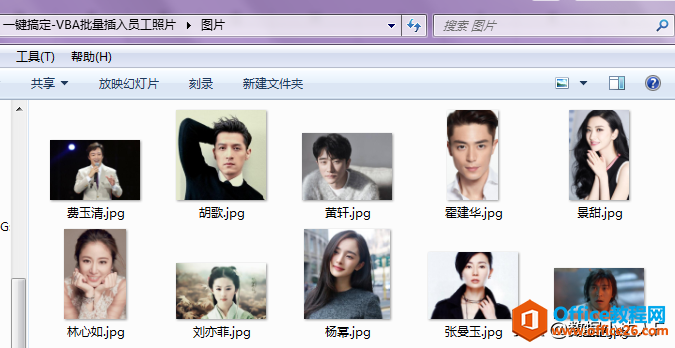
输入代码
打开Visual Basic模块,输入以下代码:
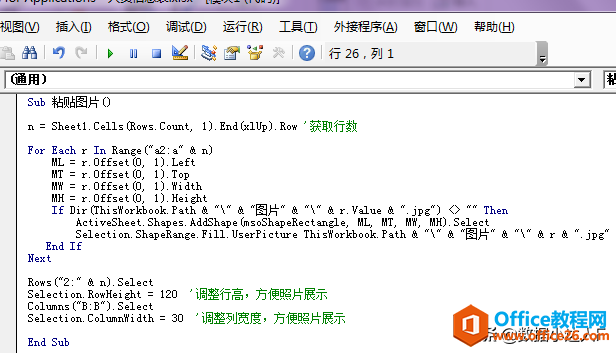
Offset偏移函数,如A2.Offset(0,1)代表A2单元格向下偏移0行,向右偏移1列,即B2单元格;ML、MT、MW、MH分别返回单元格的左边、顶部、宽度、高度尺寸; if函数判断图片文件夹中是否存在员工头像照片,如果存在的话,在目标单元格先插入一个矩形,然后再用员工头像去填充这个矩形(这样做的好处是大大减小了文件的大小),这样就完成了头像的插入。
运行代码,展示最终效果
按【F5】键运行代码,可以发现,图片已经粘贴好了~
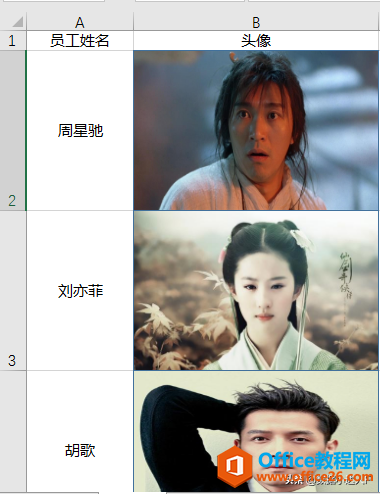
以上就是插入员工头像的小教程,感兴趣的小伙伴可以尝试下~
excel英文大小写切换太麻烦?有UPPER、LOWER、PROPER三个函数再也不怕
今天跟大家分享3个英文大小写切换函数UPPER、LOWER、PROPER的用法。我们在Excel工作表中可能会用到3种英文显示形式:全部字母大写、全部字母小写、首字母大写。下面我们通过3个案例讲解一下


