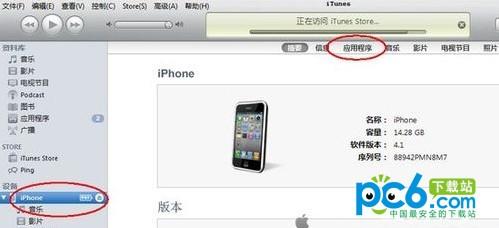在Excel中,未免需要用到提取单元格内容的函数进行提取,这个函数也比较常用,如果掌握了会对办公有很大的帮助,下面是小编带来的关于excel提取单元格内容函数的使用方法的内容,欢迎阅读!
excel提取单元格内容函数的使用方法
案例:在输入“地区”和“邮政编码”的时候,不小心将地区、邮政编码全部录入到了“地区”单元格列中了,下面我们可以使用“RIGHT函数”来将邮政编码提取到B列的邮政编码单元格中。
RIGHT函数提取数据
excel提取单元格内容函数方法1:首先,我们选中B2单元格;如下图所示:
excel提取单元格内容函数方法2:在“编辑栏”中输入“=RIGHT(A2,6)”回车,即可提取地区后面的6位数字;
excel提取单元格内容函数方法3:然后,将光标移动到B2单元格的右下角,当鼠标变成黑色十字架形状时,按住鼠标左键拖到最下面需要提取的单元格中再松开鼠标左键。
excel利用公式引用单元格的方法
在Excel中为了能让工作效率提高,很多人都需要用到公式引用单元格的做法,这个做法还是比较常见的,因此如果有不会的朋友可以学习一下,接下来是小编为大家带来的excel 利用公式引用单元格的方法,希望对你有用。 excel 利用公式引用单元格的方法: 引用单元格步骤1:相对引用:引用格式形如“A1&r
此时,我们就已经完全将A列所有单元格中的邮政编码提取到了B列中来了。
LEFT函数提取数据
按照上面的步骤和操作,我们已经将A列中的邮政编码提取到了B列。但是A列中的邮政编码和地区依然重复,我们现在可以使用LEFT函数将“地区”提取到C列单元格中分开。
excel提取单元格内容函数方法1:同意选中C2单元格,然后在“编辑栏”中输入“=LEFT(A2,LEN(A2)-6)”;
excel提取单元格内容函数方法2:同样,将光标移动到C2单元格右下方,变成十字架形时按住鼠标左键不放,拖到最下面松开鼠标。
好了,到这里方法就已经全部讲解完毕了,我们已经成功的将A列单元格拆分都B列和C列中来了,希望大家举一反三,灵活运用!
>>>下一页更多精彩“快速选取包含公式单元格的操作步骤”
共2页: 上一页excel输入乘方方法步骤详解
在Excel中经常需要用到公式进行计算,其中乘方也是比较常用的,有些朋友可能不知道该怎么去用,下面是小编带来的关于excel 如何输入乘方的方法,欢迎阅读! excel 输入乘方的方法 输入乘方步骤1:打开Excel新建表格或已有的要输入的表格。 输入乘方步骤2:在表格中输入常规的部分(如平方米的m)。 e