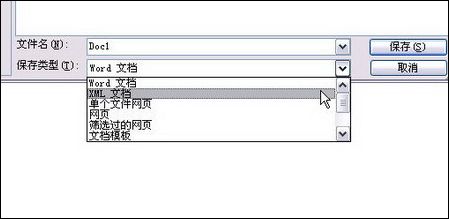本文介绍excel中条件格式图标集的使用,并以一个实例来演示满足条件的单元格才显示图标集的设置方法。
Excel条件格式图标集是2007以上版本新增的一个功能。
条件格式图标集的使用方法都是用单元格的值与其它单元格的值比较来决定使用何种颜色或图标。
默认情况下所有单元格都将显示图标集。如果只需要将部分满足条件的单元格才显示,又该如何使用条件格式图标集呢?
如下图所示的学生成绩,我们只是使用条件格式图标集将60分以下的数字用图标集标识出来。
下面是使用excel的条件格式图标集的详细操作步骤:
第一步,选中A2:E5单元格区域,单击开始——条件格式——图标集,选中下图所示的标记。
Excel VBA“对于指定的操作,该主题不受信任。”的解决方法
在使用Excel VBE向窗体中添加MSHFlexGrid控件时,出现警告:“对于指定的操作,该主题不受信任。” 原因:windows的更新补丁限制了一些activex控件的使用。 解决办法:安装一个针对vb控件的更新包(Microsoft Visual Basic 6.0 Service Pa
第二步,单击条件格式——管理规则,打开“条件格式规则管理器”。双击打开刚才使用的“图标集”,打开“编辑格式规则”,将类型设置为数字,值分别设置为80和60,确定。
第三步,单击条件格式——新建规则,重新新建一个规则,选择:使用公式确定要设置格式的单元格,下面的公式为:=A2>=60,确定即可。
第四步,再次打开“管理规则”,打开“条件格式规则管理器”,将刚才设定的=A2>=60应用于A2:E5单元格区域,并勾选“如果为真则停止”。确定即可。
提示:我们需要将刚才设定的公式放置在图标集规则的上面,注意其先后顺序。
通过上面的excel条件格式图标集例子的演示和练习,相信大家已经都会了,希望本文对大家认识excel图标集新功能有所帮助。
如何隐藏Excel常用工具栏
在Excel VBA中,如果需要隐藏Excel常用工具栏以方便用户的操作体验,可通过VBA设置Excel常用工具栏的显示状态隐藏Excel常用工具栏。Excel2003可通过VBA宏隐藏Excel常用工具栏。 隐藏Excel常用工具栏的方法: 首先按“Alt F11”组合键,Excel2003打