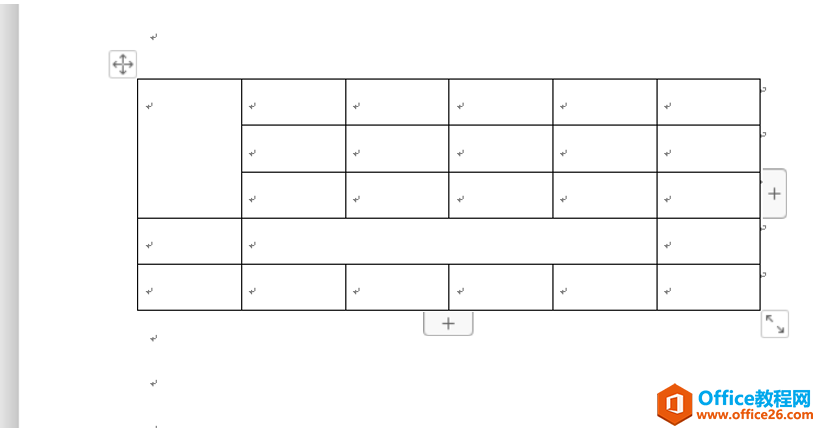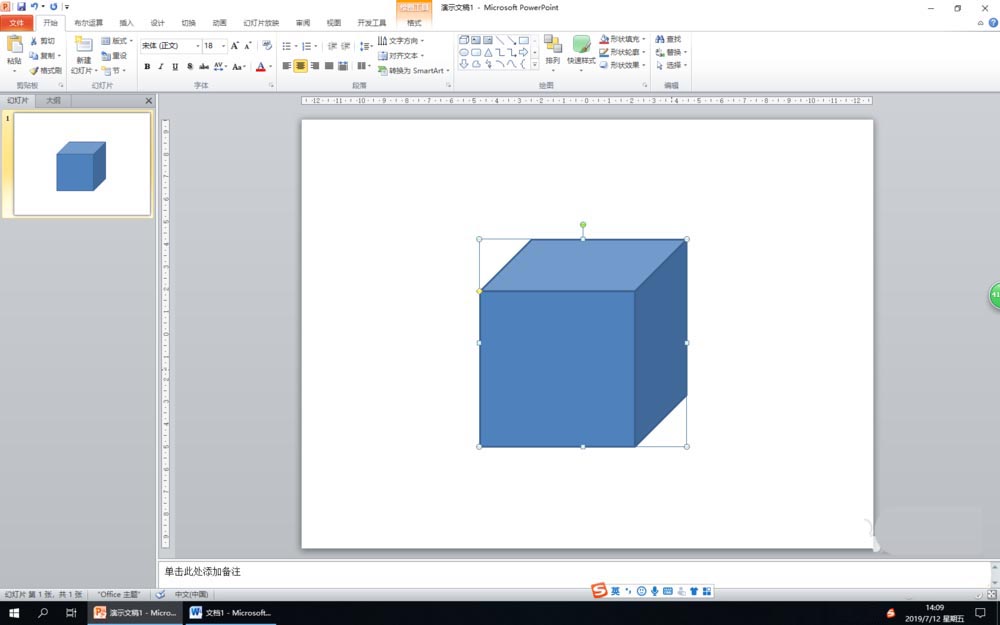文章介绍excel拆分表格窗口的操作方法,分别包括将excel拆分窗口为上下、左右、上下左右几个窗口的操作。
第一,excel拆分表格的方法
excel拆分表格窗口和冻结窗格命令用法相似,但不完全一样。拆分命令可以实现同时查看相隔较远的工作表部分。
excel拆分表格分为三种拆分类型,拆分为上下区域、左右区域、上下左右区域。下面分别介绍:
Excel使用RANK函数根据学生成绩进行排名
在Excel中,如果要根据学生成绩进行排名,可以使用RANK函数根据学生成绩进行排名。Excel2007可使用RANK函数根据学生成绩进行排名。 如上图所示,在E2单元格输入公式: =RANK(D2,$D$2:$D$5,0) 按回车键即可根据学生成绩进行排名。返回学生成绩的排名。 Excel2007可使用RANK函数
1.excel拆分窗口为上下区域
例如要从9行开始将工作表拆分为上下两个窗口。操作为:选中第9行,执行“视图——拆分”命令,即可拆分为上下两个窗口。
2.excel拆分窗口为左右区域
例如选中C列,可以将工作表拆分为左右两个窗口。操作为:选中C列,执行“视图——拆分”命令,即可拆分为左右两个窗口。3.excel拆分窗口为上下左右区域 选中某一个单元格,比如选中B9单元格,执行“视图——拆分”命令,即可从B9单元格开始将excel工作表窗口拆分为上下左右四个窗格。通过不断移动,可以看到不同的窗口。第二,取消excel拆分窗口的方法 1.双击工作表中的水平、垂直拆分线或双拆分线交叉点,即可取消excel拆分窗口,恢复为拆分之前的工作表样子。 2.再次单击“视图——拆分”,即可取消工作表中所有的excel拆分窗口。
Excel用RANK解决出现相同名次时连续排名的问题
在Excel中,使用RANK函数根据学生成绩进行排名,但是当出现相同名次时,后面的名次会缺少相应数量的名次。如果要解决出现相同名次时连续排名的问题,可以使用RANK函数解决出现相同名次时连续排名的问题。Excel2007可使用RANK函数解决出现相同名次时连续排名的问题。 如上图所示,在F2单元格输入公式: =RAN