今天,通过工作中的三个场景,教会大家使用SUMPRODUCT函数。
1、快速相乘相加
如下表,包含各种水果的单价,每天会采购一定的数量,现需汇总统计出每天的金额分别为多少。很多人第一眼会想到:=B3*B2 C2*C3 D2*D3…之后一直编辑下去。
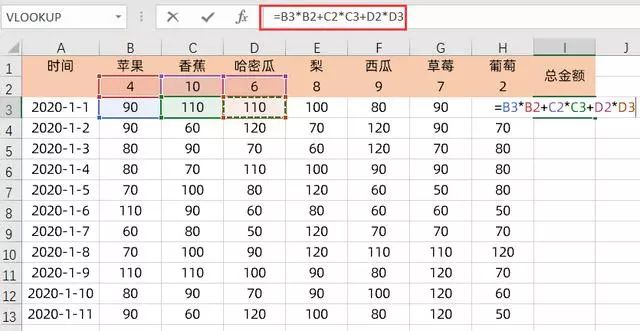
十分麻烦,且向下填充时,还需重新对其进行相对引用。只需使用公式如下:=SUMPRODUCT($B$2:$H$2,B3:H3),即可直接得出结果。
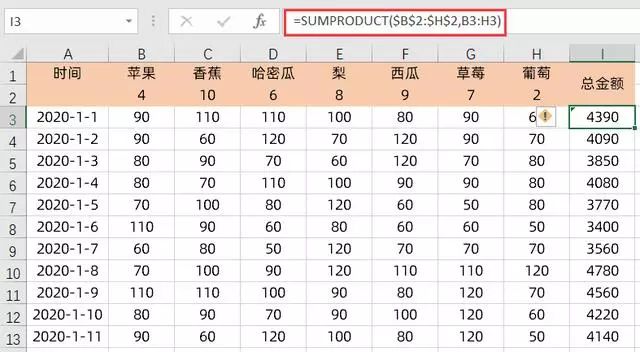
2、代替SUM数组公式
工作中,多数情况会用到SUM数组公式,需按三键CTRL shift enter进行计算,然而使用SUMPRODUCT,就简单很多。如下,使用SUM数组来计算彩电销量,输入公式为:=SUM((A2:A6=”彩电”)*B2:B6)之后按CTRL shift enter三键。
Excel 随机抽奖器如何避免重复问题?Excel 随机数函数RAND和排名函数RANK教程
Excel的随机整数函数RANDBETWEEN可以制作抽奖器大家都知道,当然有个缺点大家也都清楚,就是生成的数据经常出现重复的,关键时刻,一人中奖好几次,是多么尴尬的事情,所以,今天小编excel要分享一个新技能—制作不重复的随机抽奖器。 案例数据表格如图中所示,如何从A列的员工列中随机抽出三名幸运员工,要一次搞定,
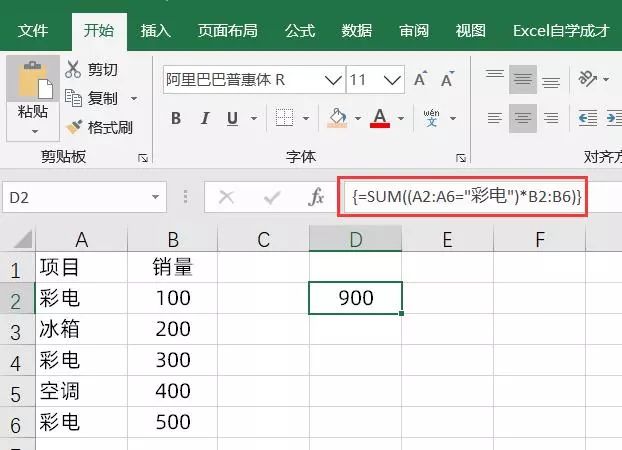
当然,也可以直接使用公式:=SUMPRODUCT((A2:A6=”彩电”)*B2:B6)

3、进行中式排名计算
当含有相同数据时,直接使用RANK函数排名,相同数据的第二个排名会直接到6,当需要其排名为5时,可使用公式为:=SUMPRODUCT((B2
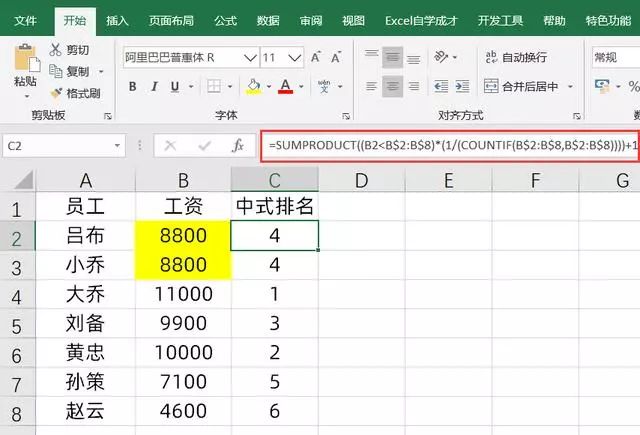
上述公式不用记,以后需要用到时,更改一下其中的数据区域就可以了。
Excel之Rank函数:用公式排名.
如图成绩单,我们要按成绩进行排名,很多小伙伴会想到把成绩按降序排列; 先选中要排列的区域,在数据选项卡中找到“排序”选项,在弹出的“排序”窗口中“主要关键字”选“成绩”,次序选“降序”; 这样就完成了对成绩的排序,但同时班级列也按成绩排序而被打乱顺序了,如果我们想看到






