在教学中,我们考试之后都要进行分数排名。大家最先想到的应该是用排序按钮,然后下一列用自动填充功能填充,但是当遇到两个或多个数据相同的时候,自动填充显示的名次是不一样的,我们还得对这些相同分数的排名进行手动修改。数据少的时候,修改可能比较简单,但是数据多了,就麻烦了。那么有没有更方便的排序方法呢?今天给大家介绍一下使用RANK函数进行排序。
RANK函数排序
第一步
打开需要进行排序的数据,选中数据右侧的空白单元格。如图所示:
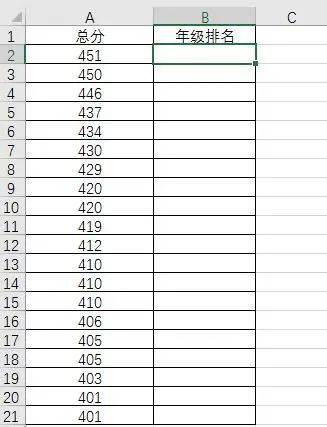
第二步
想了半天,这15个Excel公式最实用!
15个最实用的Excel万能公式 1、多条件判断 =IF(And(条件1,条件2..条件N),条件成立返回值) =IF(or(条件1,条件2..条件N),条件成立返回值) 2、多条件查找 =Lookup(1,0/((条件1*条件2*...条件N)),返回值区域) 3、多条件求和 =Sumifs(值区域,判
因为我们需要排序的数据在A列,所以在B列的空白单元格里输入函数“=RANK(A2,$A$2:$A$21)”,并确定。其中A2是需要确定名次的数据,$A$2:$A$21表示数据范围,括号里的内容即表示A2单元格数据在A2:A21这个数据区域的排名情况,公式计算结果将被显示在B2单元格里。
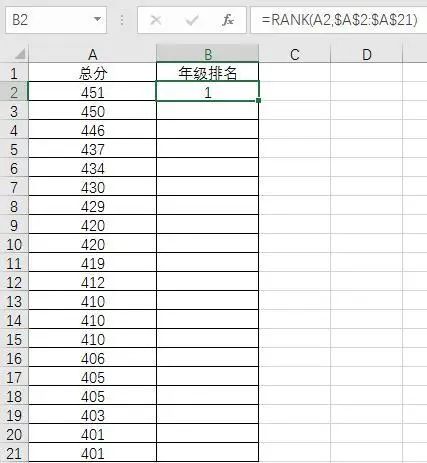
第三步
选中B2单元格,将鼠标放在右下角,鼠标变成小十字的时候,按下鼠标左键不放,往下拉到B21单元格,这样所有分数的排名就显示出来了。如图所示:

这样一来,在排序的同时,自动处理了数值相同的数据。
排名函数Rank的这些操作你知道吗?
用到一个排名函数。 可以用:Rank 或者Rank.EQ 注意使用方法: EXCEL08高级筛选






