在创建好数据透视表后,为了使其满足对数据分析的需要,可对excel2010表格中的数据透视表的布局进行修改。当数据透视表中的分析要点不明确时,可通过调整字段的位置来调整布局;当用户只需查看汇总项时,可将各级别下的明细数据加以隐藏。为了使透视表更加完整,可以添加字段,还可以根据查看数据的习惯来更改汇总结果显示的位置。
一、调整字段布局
在创建数据透视表时,添加的字段是系统自动分配到各个区域中的,为了使数据透视表更加符合用户分析的需要,可以调整字段布局。
1、单击“移动到列标签”选项
打开excel表格,在“数据透视表字段列表”任务窗格中单击“行标签”区域中的“材料名称”字段,从展开的下拉列表中单击“移动到列标签”选项,如下图所示。
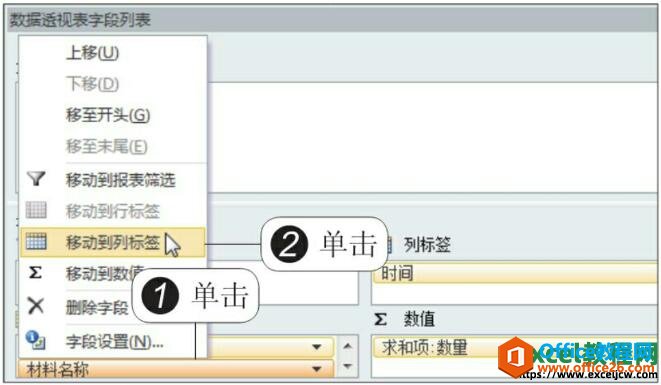
图1
2、单击“上移”选项
以同样的方法将列标签中的“时间”字段移动至行标签,然后单击“时间”字段,在展开的下拉列表中单击“上移”选项,如下图所示。
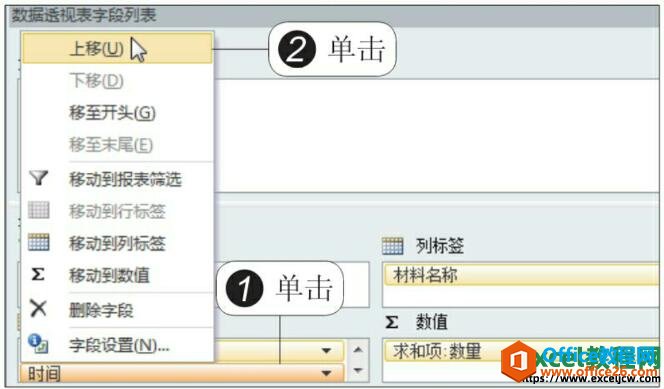
图2
3、调整后的字段布局
经过字段布局的调整,可在“数据透视表字段列表”任务窗格中查看到字段在各标签区域中的分布情况,如下图所示。

图3
4、显示调整字段布局后的透视表
调整字段布局后,工作表中的数据透视表布局也会发生变化,如下图所示就是调整字段布局后的透视表效果。
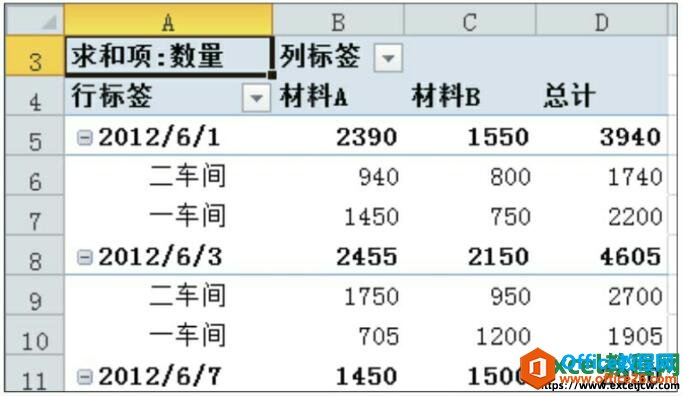
图4
二、为透视表添加字段
当需要在透视表中添加字段时,可在“选择要添加到报表的字段”列表框中直接勾选相应字段前面的复选框,也可以通过鼠标右键快捷菜单添加。
1、选择字段添加的位置
在“选择要添加到报表的字段”列表框中右击“规格”字段,从弹出的快捷菜单中单击“添加到列标签”命令,如下图所示。
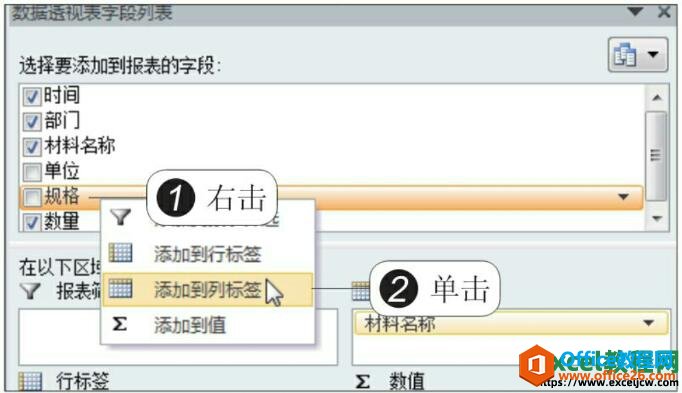
图5
2、显示添加字段后的透视表
此时“规格”字段就出现在了列标签中,并且将列标签中的“材料名称”移至行标签的最下方,如下图所示,透视表的内容发生了相应变化。
excel2010如何设置图表样式的操作方法
对于已经创建好的excel图表,为了使其更加美观,可套用图表样式,而当需要对图表中的某一系列进行美化时,可套用形状样式功能。当然为使图表更加专业,还可以对图表进行格式化,设置数

图6
三、隐藏和显示明细数据
在默认情况下,数据透视表中的明细数据是展开的,若这些明细数据的级别太多,则不利于在一个屏幕中查看某大类的汇总项,此时就可以将明细数据隐藏,待需要查看时,再将其显示出来。
1、单击“折叠”按钮
单击字段“2012/6/1”左侧折叠按钮,隐藏时间字段下的部门和材料明细项,如下图所示。
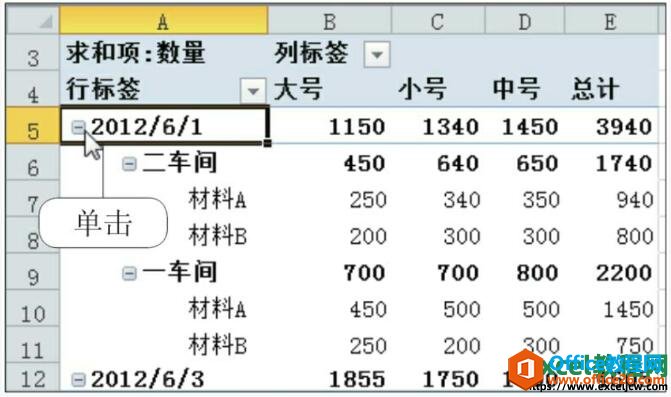
图7
2、隐藏明细数据后的效果
利用以上方法隐藏其他时间字段下方的明细数据,只显示当月所有时间各材料的领料汇总项,如下图所示。
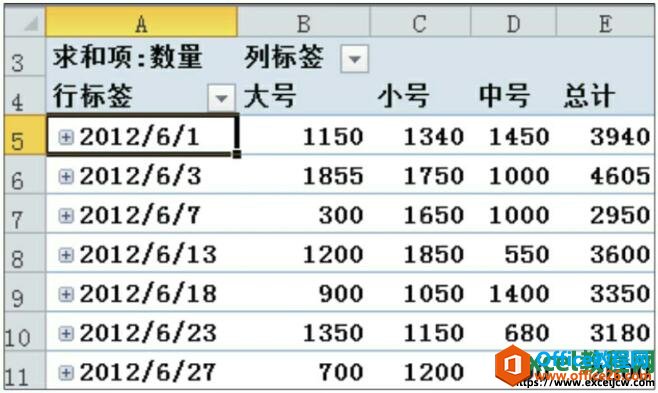
图8
3、显示明细数据的结果
若用户需查看每个时间的明细数据,只需单击时间活动字段左侧的展开按钮,此时将在下方显示出该时间各部门领料的具体情况,如下图所示。
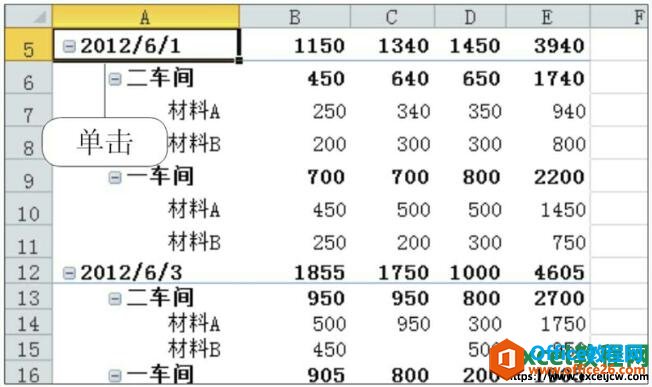
图9
四、更改汇总结果的位置
数据透视表中每一字段的汇总结果既可以显示在组的底部,也可以显示在组的顶部。
1、选择分类汇总显示的位置
切换到“数据透视表工具-设计选项卡”下单击“布局”组中的“分类汇总”按钮,在展开的下拉列表中选择分类汇总显示的位置,如下图所示。
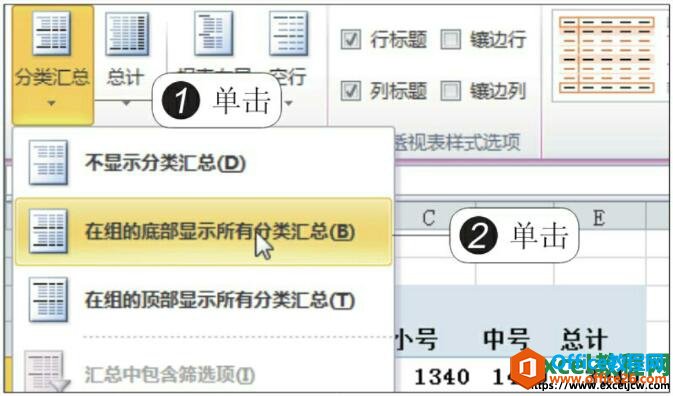
图10
2、更改汇总结果显示位置后的效果
此时在数据透视表中,其汇总结果就会在组的底部加以显示,如下图所示。
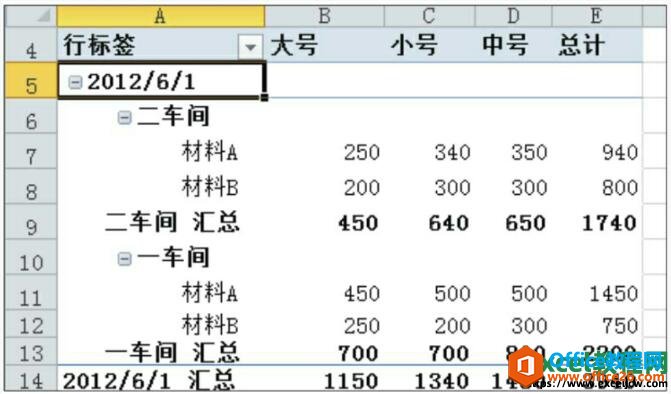
图11
好了,这节课程我们就讲完了,我们一起回顾一下今天所讲的知识要点,第一调整字段布局、第二为透视表添加字段、第三隐藏和显示明细数据、第四更改汇总结果的位置,以上四个知识点都是对excel数据表进行布局修改的一部分,可以分为四小节进行学习。
如何在excel2010中创建数据透视表
在输入完整、详细的源数据后,就可以创建数据透视表了,其方法非常简单:首先选择在excel2010中创建数据透视表的源数据区域,然后选择放置数据透视表的位置,系统会自动创建一个数据透






