在对已经创建了的图表进行一系列的设置后,用户若希望以后创建的新图表都可以用此图表的格式,就可以将此excel2010图表设置保存为模板,方便我们下次使用。
1、设置图表格式
打开excel表格,完成对该图表的格式设置,如下图所示。
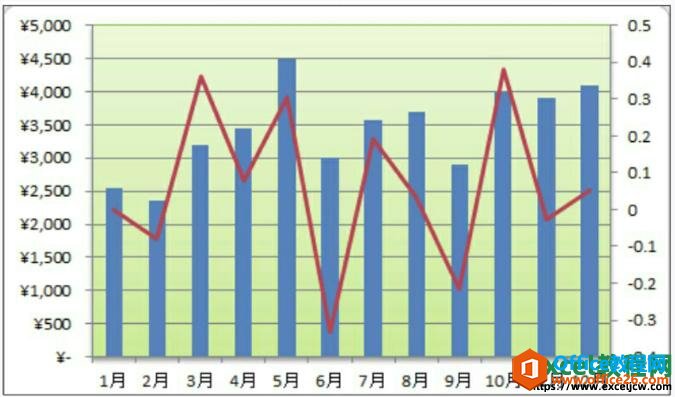
图1
2、单击“另存为模板”按钮
切换至“图表工具”下的“设计”选项卡,在“类型”组中单击“另存为模板”按钮,如下图所示。
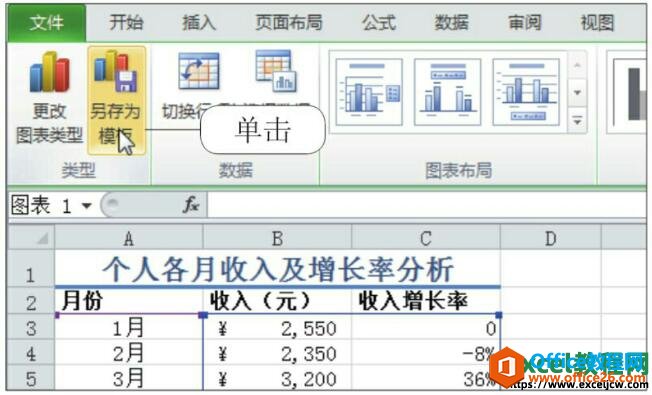
图2
如何在excel2010图表上创建2个Y坐标轴
在默认情况下,系统创建的图表只有一个纵坐标和一个横坐标,即数据系列一般都绘制在主坐标轴上,若要在同一个坐标系上同时显示主坐标轴和次坐标轴,就需要重新选择数据,并设置数据
3、输入模板的名称
弹出“保存图表模板”对话框,保存路径保持默认,在“文件名”文本框中输入图表模板的名称,如下图所示,单击“保存”按钮,即可将图表保存为模板。

图3
4、使用模板
若用户要使用保存的模板,需切换至“插入”选项卡,单击“图表”组中的对话框启动器,弹出“更改图表类型”对话框,在“模板”选项面板中双击相应的模板即可,如下图所示。
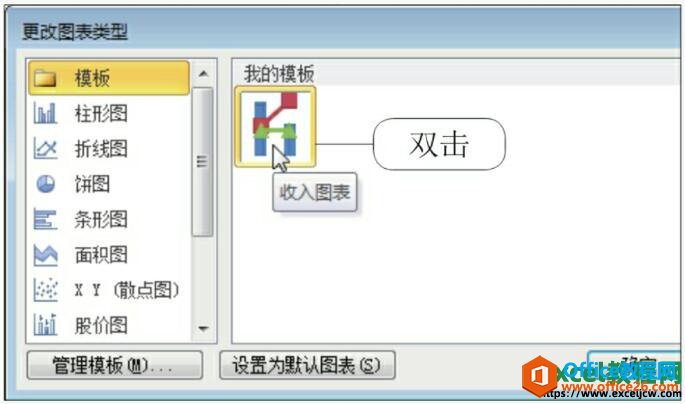
图4
如果说一个样式的图表我们要使用很多次,那么我们把图标保存为模板是最合适不过了,这样下次我们就可以直接选用自己定义的模板。
如何使用excel2010“自动求和”功能自动插入函数
在输入函数时,使用excel2010自动求和功能自动插入函数,可以快速地插入求和、平均值、计数、最大值、最小值等函数以及其他函数,方便用户快速输入使用频率较高的函数。 1、单击求和选项






