本文将会讲述如何在MS Excel里插入一个新的行,如何来删除Excel行,如何来删除多个excel 行,如...
插入新Excel行 | 删除excel行 | 隐藏Excel行 | 取消隐藏Excel行 | 设置Excel行高
本文将会讲述如何在MS Excel里插入一个新的行,如何来删除Excel行,如何来删除多个excel 行,如何来隐藏Excel行,或者显示隐藏的行。
插入新Excel行
如果你想在当前的Excel工作表里插入一新Excel行,参照下面的步骤:
1# 选中你想在某行前插入新行的行或者一个单元格,比如要在row2 上插入新行,那就选中row2

2# 单击鼠标右键,选择“插入”
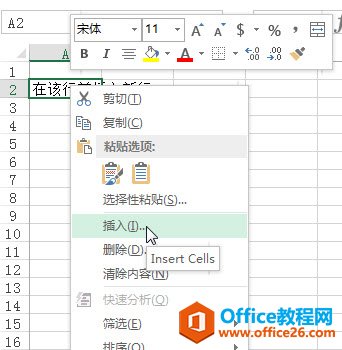
3# 如果在整行上鼠标右键的话,点击“插入”后,新行会被自动插入到row2 行前。 如果在选中的单元格上,鼠标右键,选中“插入…” ,“插入”对话框会显示出来,再选择“整行”
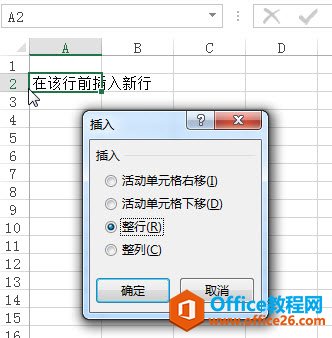
4# 来看下结果
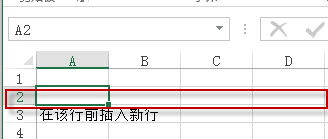
删除excel行
如果想删除选中的一行或者多行,参照下面的步骤:
1# 选中要删除的行,例如:Row 3
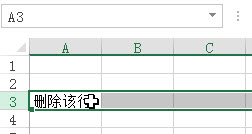
2# 在选中的右键属性, 选中“删除”
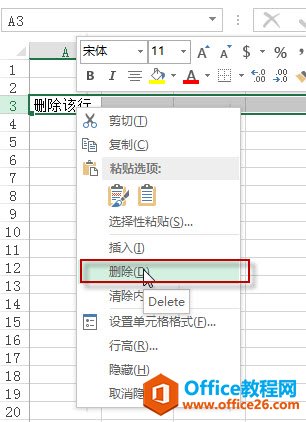
3# “删除”对话框将会显示出来,选中“整行”
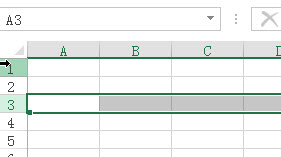
如果想删除多行,可以选中多行后,右键属性,单击“删除”即可。
隐藏Excel行
下面步骤将会展示如何来隐藏一个Excel行:
1# 选中要隐藏的行,比如row3
Excel 2019列操作技巧及实例教程
插入新Excel列|删除excel列|隐藏Excel列|取消隐藏Excel列|设置Excel列宽本文将会讲述如何在Excel里插入新列,删除新列,删除多列,隐藏excel中的某列或者取消隐藏的列。插入新Excel列如果你
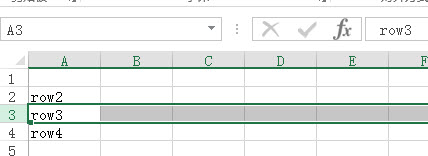
2# 在选中的行上,单击右键,选中“隐藏”
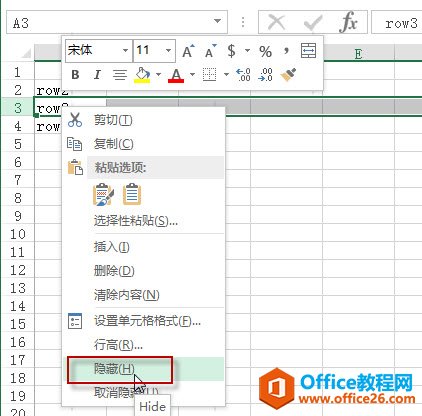
3# 查看下结果,第三行已经被隐藏了。
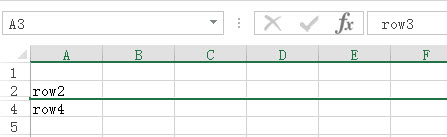
取消隐藏Excel行
如果想显示隐藏的Excel行,参照下面的步骤:
1# 选中包含隐藏行的多行,比如: row3 是隐藏行,那我们需要选中row2和row4
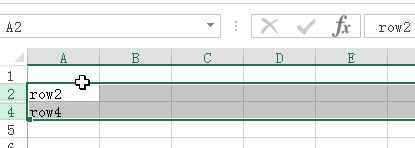
2# 单击右键, 选择“取消隐藏”
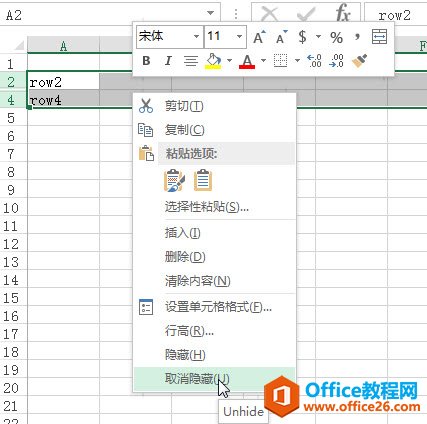
3# 查看下结果
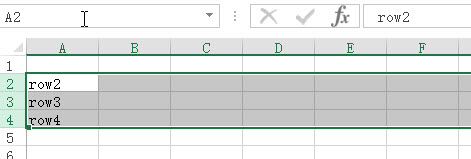
设置Excel行高
1# 选中要设置行高的行,比如row3
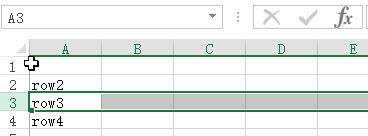
2# 单击右键,选中“行高…”
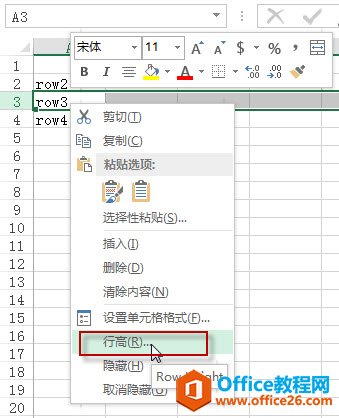
3# 行高窗口将会显示出来

4# 输入你想设置的行高的值,比如30
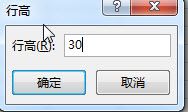
5# 查看下结果
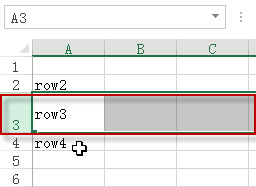
Excel 2019 工作表(Worksheet) 使用技巧及教程
选择Excel工作表|插入工作表|重命名工作表|移动工作表|删除工作表|复制工作表Excel工作表是单元格的集合,每个工作薄可以包含多个工作表。本文将会讲述如何来选择excel工作表,重命


