Excel 区域是由多个单元格组成的集合。 本文将会从下面的5个知识点来介绍...
垂直区域 | 水平区域 | 混合区域 | 不连接区域 | 填充Excel区域 | 移动Excel区域 | 拷贝EXCEL区域
Excel 区域是由多个单元格组成的集合。 本文将会从下面的5个知识点来介绍如何使用excel 区域。
- 区域类型
- 拷贝区域
- 移动区域
- 填充区域
区域类型
下面将会介绍Excel里的四种区域类型,如下:
垂直区域
Excel垂直区域在同一列里的两个或多个单元格区域。比如:A1:A4 或者整列(A:A)
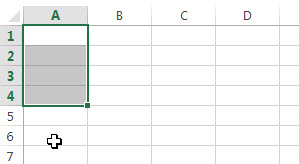
水平区域
Excel水平区域是在同一行里的两个或多个单元格区域。比如: A3:C3, 或者整行(3:3)
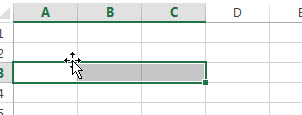
混合区域
Excel混合区域是包含多行和多列的单元格区域, 比如:行2 到行4 和列A 到列C,在excel里可以表示为:A2:C4
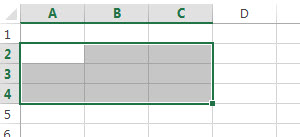
不连接区域
Excel不连接区域是包含不相邻的单元格区域, 比如: 选择多个不相邻区域为同一个区域,A2:A4, B6:B9, C2:C5
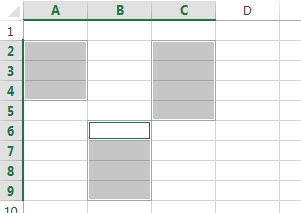
选择多个区域的时候,需要同时按住“ctrl”键
拷贝EXCEL区域
下面将会介绍如何来拷贝一个已经存在的区域:
1# 选择一个区域,然后点击鼠标右键,点击“复制” 或者按“Ctrl” ”C” 快捷键
excel常见图表的类型及用途详解
Excel图表在工作中常用主要有簇状柱形图、堆积柱形图、百分比堆积柱形图等、条形图、折线图、饼图、气泡图、雷达图等,以及多种类型图表的混合使用。不同的图表具有不同的特点,也具有

2# 选择一个目的单元格,比如:E2, 在选中的单元格上点击鼠标右键, 然后在“粘贴选项”里点击“粘贴”
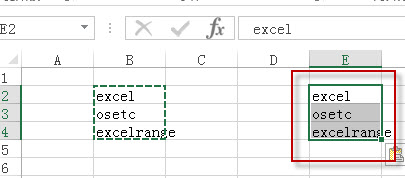
移动Excel区域
下面将会介绍如何在Excel里移动一个Excel 区域到另一个位置:
1# 选择源Excel区域, 然后鼠标右键, 点击“剪切”
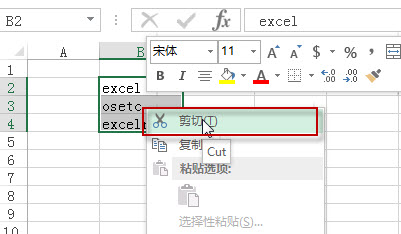
2# 选择一个目的单元格,比如:E2, 在选中的单元格上点击鼠标右键, 然后在“粘贴选项”里点击“粘贴”
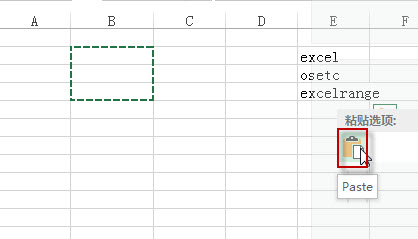
填充Excel区域
如果你想快速填充一个区域,或者复制某个单元格里的值到其它的区域里,下面来介绍:
1# 在单元格B2里输入一个值,比如:“excel”
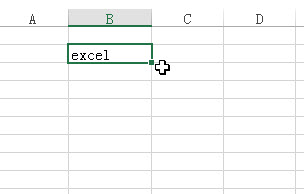
2# 将鼠标定位到B2 单元格的右下角,鼠标变成 十字的时候,拖动鼠标到单元格”B5”
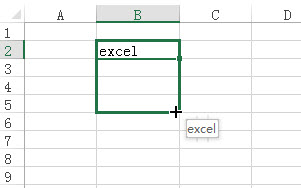
3# 你会看到真个区域B2:B5 都被填充了和B2 相同的值。
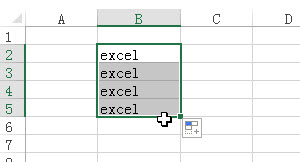
excel 如何利用合并计算完成多表格数据汇总求和技巧
多表格数据汇总可以使用透视表,使用函数,今天office教程网分享一个通过合并计算完成多表格数据汇总方法,合并计算分为两种情况,一种情况是:多个表格类别一致数据不同,另一种情况


