excel操作技巧篇我们看看图表的美化调整。
如图,在 excel中打开一个示例性的表格:
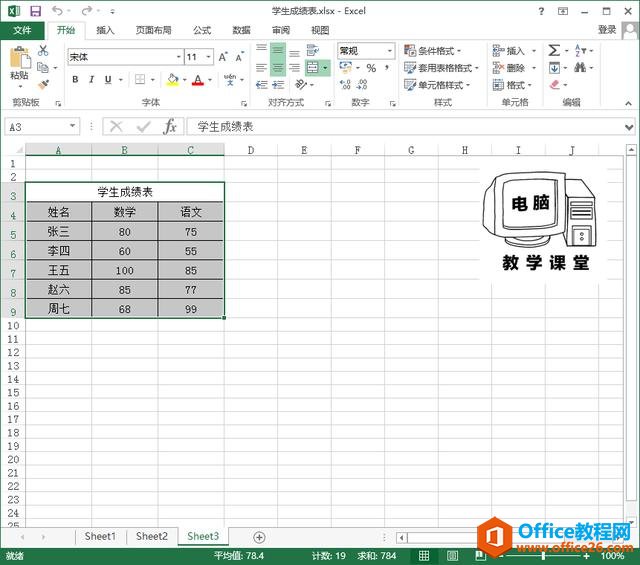
选择插入,点图表,选择一种图表类型:

自动生成图表以后,可以点击箭头所示的笔刷:

快速选择各种图表样式:

也可以选择图表的各种配色方案:

修改图标的标题:

在图表区单击右键,选设置图表区域格式:

excel 文档数据加密保护技巧
在excel中如何设置加密能保护文档数据,我讲一个给excel文档加密码的操作技巧。具体操作过程。如图,打开EXCEL数据表,选文件,保存或另存为:在出现的保存对话框中选工具,常规选项:
可以设置填充,边框等等。如图选择填充纹理:

设置边框样式类型:

同样道理,可以在图标的系列上右键单击,选设置数据系列格式:

如图,有多种设置方式,这里设置三维样式:

如图,第二组系列设置阴影效果:

图表中每一个区域都可以单独设置调整,如图设置绘图区:

最终完成调整效果:

EXCEL图表美化调整操作演示完毕,打开EXCEL试一下吧!
excel 数据分类汇总操作技巧
在excel中经常需要对数据做分类汇总操作,这个分类汇操作有个操作前提,就是先要对分类的关键字做排序操作,然后才可以完成分类汇总操作。如图,打开一个示例性的excel表:如果以商品


