Excel 2003及以往版本
Excel 2003及以往版本通过“工具>选项>颜色”即可进入Excel调色板设置面板,如图4.2-8所示。选中某一颜色,然后通过[修改]按钮激活Excel的取色面板变更该颜色,调色板上56个颜色均可被一个个设置。通过[重新设置]按钮可以一键恢复到Excel的默认设置。通过“复制颜色来自”下拉框可以复制已经打开的Excel工作簿调色板,以此来重复使用我们设置的某一工作簿调色板。
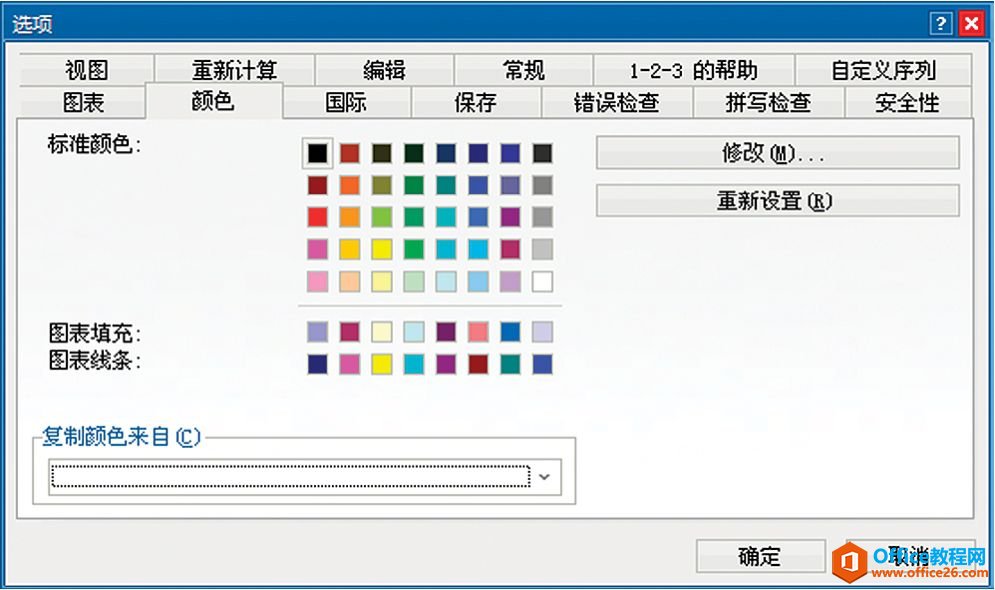
图4.2-8 Excel 2003调色板设置
带大家认识认识 excel调色板
在Excel中设置色彩,我们必须要使用到颜色管理面板,不论是Excel2003还是2007和2010,不同元素对象颜色设置均通过调用统一的调色板来完成。如何设置满意的颜色,对于不少使用者来讲很纠结
Excel 2007和2010
Excel 2007和2010通过“页面布局>主题>颜色>[新建主题颜色]”进入自定义主题颜色设置面板。如图4.2-9所示,选中某一颜色,然后通过该颜色右侧下拉箭头激活调色板来变更颜色,若对调色板色彩不满意,可通过[其他颜色]按钮激活Excel的取色面板来变更。需要说明的是Excel 2007和2010在选项的保存中依然支持Excel 2003的56色调色板,但却无法直接调用。
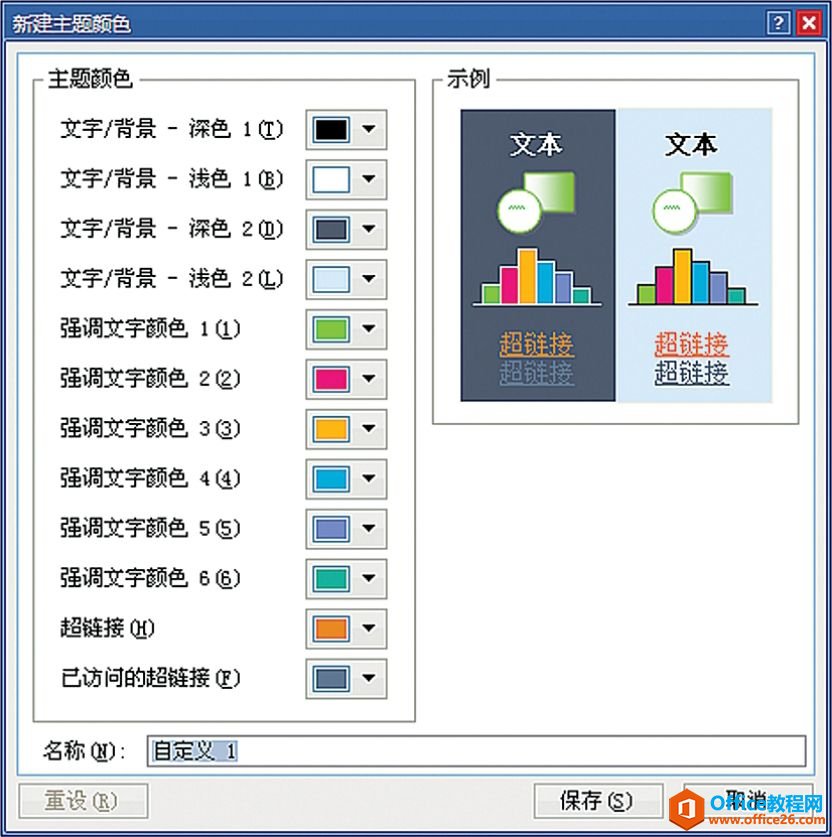
图4.2-9 Excel 2007和2010自定义主题设置面板
excel图表中的视觉魔方 知识
当我们通过幻灯演示、打印及各类文档共享形式来展示辛苦制作的图表时,我们期许得到认同和赞许。可往往事与愿违,我们常常有意或无意在图表制作中犯下错误,给人草图、涂鸦、美术作


