图9.2-1 堆积图表的并列显示
案例介绍
图9....
有时我们所面对的图表往往看似非常简单,但却无法借助Excel的图表向导来直接完成。图9.2-1的案例就恰恰说明了这点。
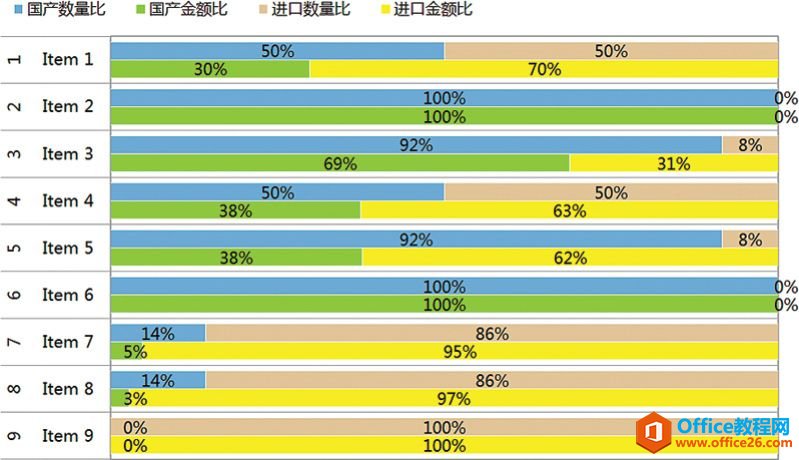
图9.2-1 堆积图表的并列显示
案例介绍
图9.2-1的案例是某公司采购的国产和进口设备的百分比比较,同时该图表又包括了这些设备数量与金额间的百分比比较。
该案例中,不论何种产品,其国产和进口的合计百分比都为100%,且产品数量和金额两个细分数据在视觉中呈一定的簇状分布。
案例分析
图9.2-1案例在第一眼看到时,掠过我们大脑的想法或许是直接使用Excel的百分比堆积条形图,但是Excel的百分比堆积条形图,并不支持同类产品下数量和金额数据进行并列簇状比较。
使用Excel百分比堆积条形图实现这个案例,关键在于如何处理产品名称的分类标志。通过使用一个辅助系列来模拟产品名称的分类标志,然后将所有作图数据放置在次坐标系中,但原始的数据表布局必须被重新整理。这样的方法需要引入大量的辅助内容,非常没有效率;另外该方法生成的图表在处理产品数量和金额两个细分数据时的视觉体验也并没有簇状条形图好,因为所有数据点间的间隔完全相同。
案例实现
根据9.2.2小节的分析,图9.2-1案例的最终实现完全采用簇状条形图,实现的关键是使用双坐标系,两个簇状条形图群组。以下是案例实现的具体步骤:
1.首先选中“国产数量比”所在的数据区域制作条形图,并设置系列的分类标志为产品序号和名称区域;然后选中“国产金额比”所在的数据区域,选择性粘贴到图表中;最后选中分类纵轴,设置纵轴格式为分类次序反转,如图9.2-2所示。
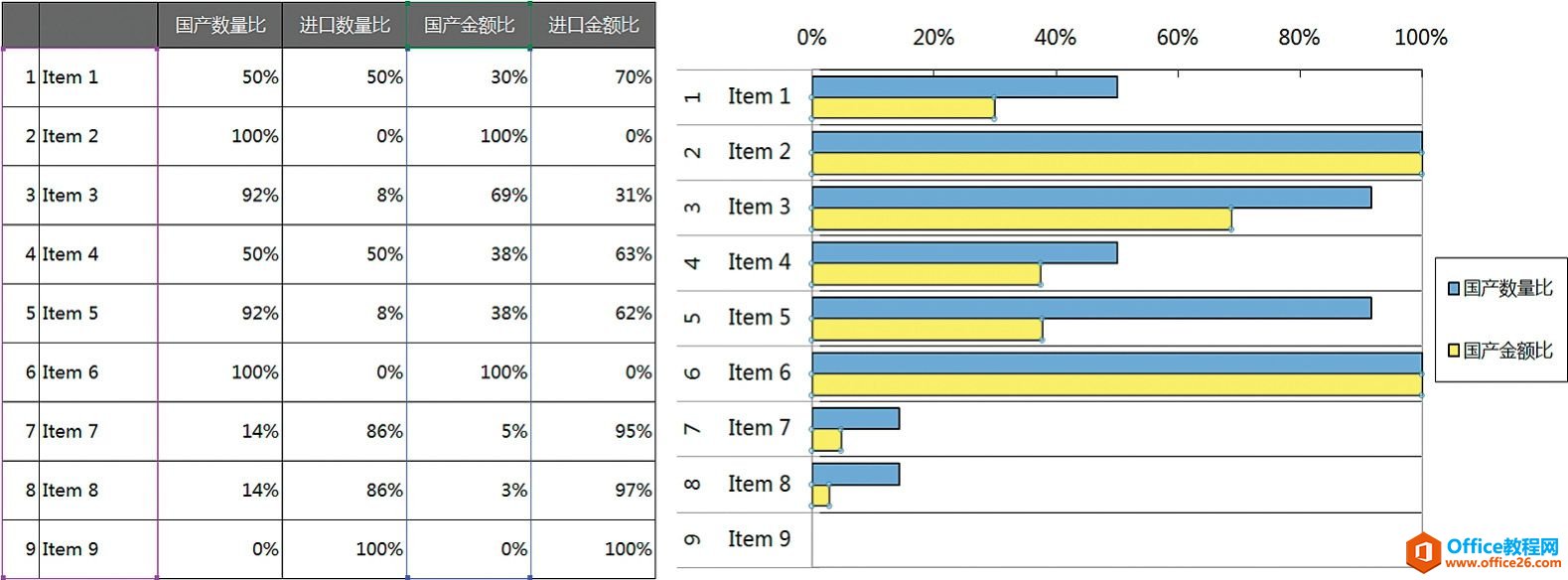
图9.2-2 图9.2-1案例实现第1步
2.选中“进口数量比”所在的数据区域,选择性粘贴到图表中,并将该系列置于次坐标系中;然后勾选显示次纵轴,如图9.2-3所示。
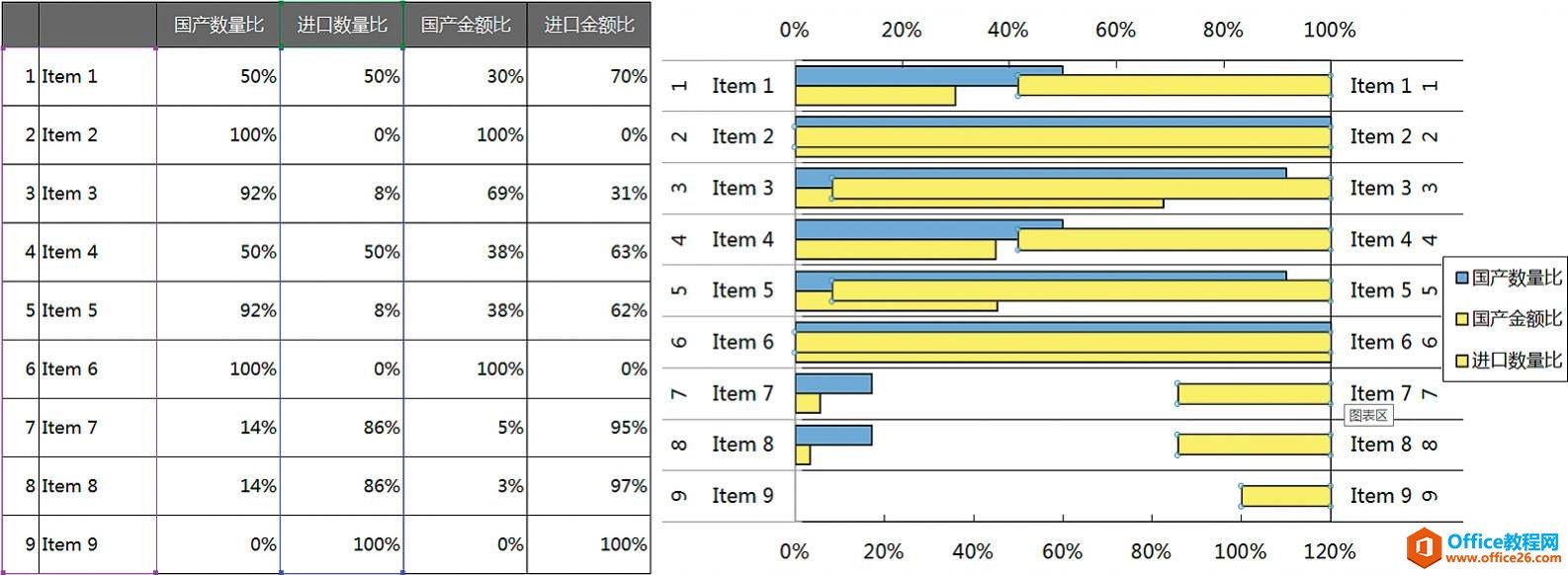
excel 图表的静态化实现技巧[釜底抽薪]
在Excel图表制作过程中,我们是否经常感到千头万绪,一团乱麻?或是希望的曙光往往一闪而过,我们却因抓不到它的尾巴而痛苦不堪?以下的这些方法是图表制作中,理清纷繁错综思绪的好方
图9.2-3 图9.2-1案例实现第2步
3.变更系列“进口数量比”的数值引用区域为“国产数量比”所在的数据区域,次分类标志为“进口数量比”所在的数据区域;然后设置主横轴格式为“无线形,无刻度线,无刻度标签。”具体效果如图9.2-4所示。
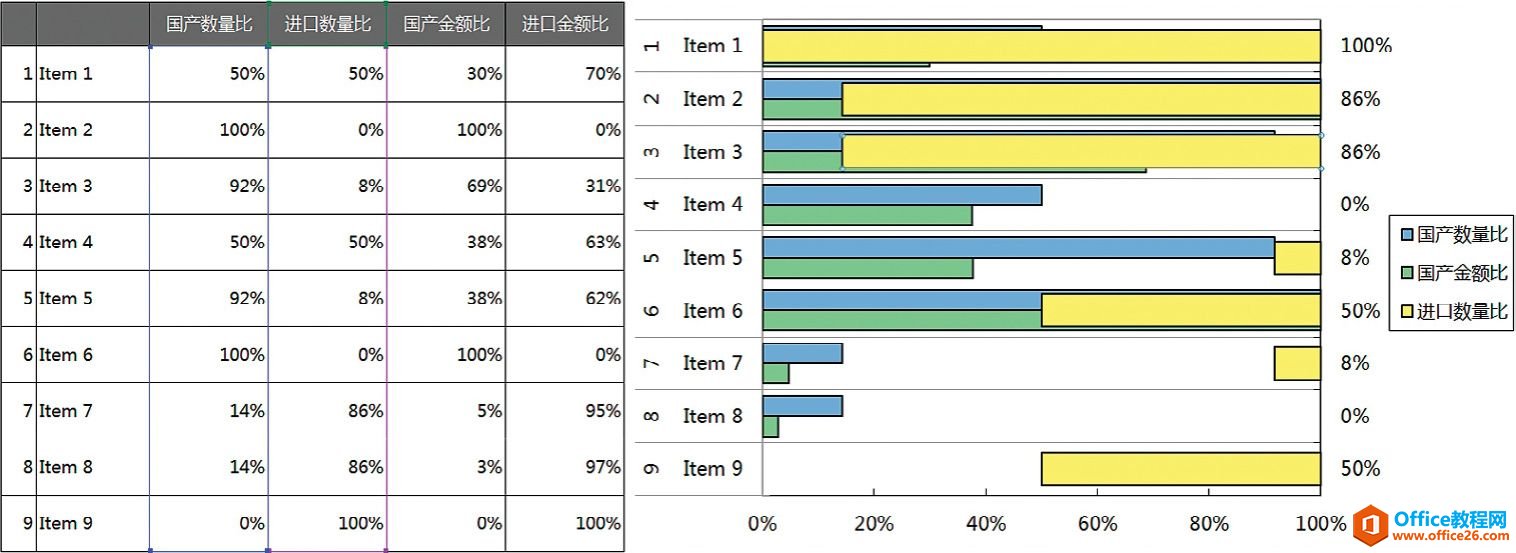
图9.2-4 图9.2-1案例实现第3步
4.选中“国产金额比”所在的数据区域,选择性粘贴到图表中,然后设置该系列名称为“进口金额比”所在单元格,如图9.2-5所示。

图9.2-5 图9.2-1案例实现第4步
5.依次设置系列的数据标志,其中,系列“进口金额比”的数据标志需和“国产金额比”所在的数据区域单元格通过“=”号进行一个个关联。最终整理修饰润色后的效果如图9.2-6所示。
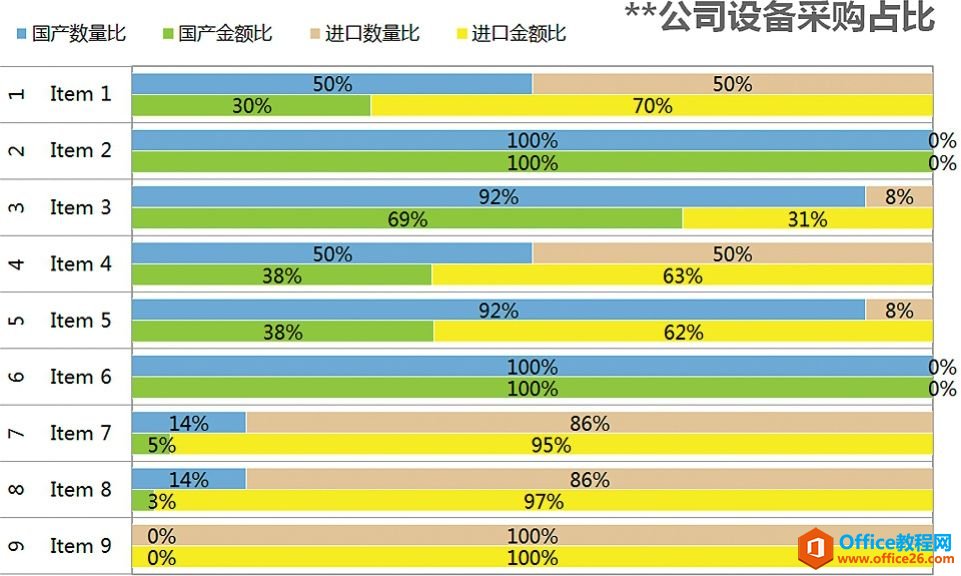
图9.2-6 图9.2-1案例最终实现
示例文档
本书所附案例文档9.2是图9.2-1案例的具体实现。
该文档包含两个不同的版本,除本章节所述外,另一个版本采用9.2.2节分析的方法来实现,该方法实现的关键在于图表引用数据源的错层布局,感兴趣的读者请自行参考案例来演练学习。
excel 图表数据归一化[擒贼擒王]
Excel图表仅支持使用两个数值坐标,当面对的数据是典型的工程技术类数据时,往往需要多个坐标系,故如何扩充坐标个数就是一个非常有价值的问题。图8.6-1所示的案例即是一个典型例子。


