要为工作表添加页眉页脚,通常情况下有两种方法。
方法一:通过页面布局设置
STEP01:打开“产品产量统计表.xlsx”工作簿,切换至“Sheet1”工作表。在工作表页面切换至“页面布局”选项卡,在“页面设置”组中单击“打印标题”按钮打开“页面设置”对话框,如图4-16所示。

图4-16 单击“打印标题”按钮
STEP02:在“页面设置”对话框中切换至“页眉/页脚”选项卡,单击“页眉”选择框右侧的下拉按钮,在展开的下拉列表中选择“产品产量统计表”选项,如图4-17所示。
STEP03:单击“页脚”选择框右侧的下拉按钮,在展开的下拉列表中选择“第1页”选项,如图4-18所示。
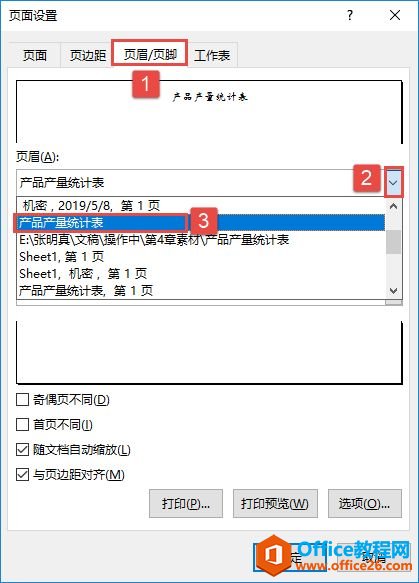
图4-17 设置页眉

图4-18 设置页脚
Excel 2019显示、隐藏表格框线的3种方法 让表格一片白
在启动Excel2019时,无论是编辑数据的工作表,还是新建的工作表,用户通常情况下会看到如图4-12所示的行与列间的框线(通常将其称为网格线)。这种框线是一种虚拟线,如果不进行特殊的设
如果用户希望看到设置页眉页脚后的效果,单击“页面设置”对话框中的“打印预览”按钮即可在“打印”预览对话框中查看。这里设置的页眉页脚打印效果如图4-19所示。
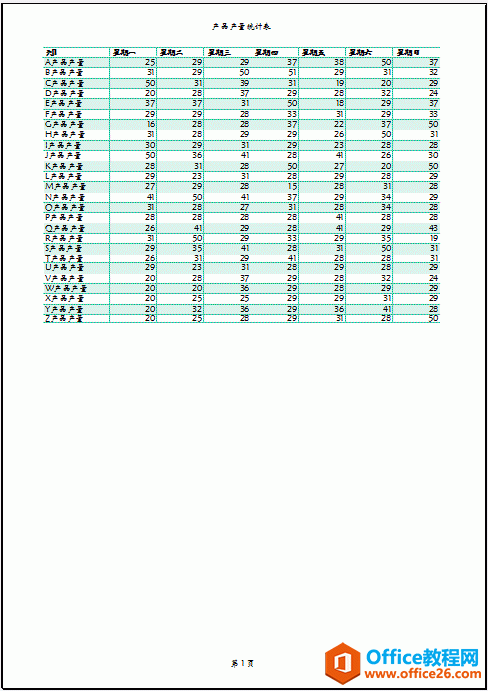
图4-19 页眉页脚打印效果
方法二:通过插入设置
STEP01:切换至“插入”选项卡,单击“文本”下三角按钮,在展开的下拉列表中选择“页眉和页脚”选项,如图4-20所示。
STEP02:此时在工作表的上方和下方分别会出现一个页眉文本框和页脚文本框,在光标闪烁的位置输入页眉或页脚即可。这里在页眉处输入“产品产量统计表”,如图4-21所示。然后在页脚处输入“共1页,第1页”,最终效果如图4-22所示。
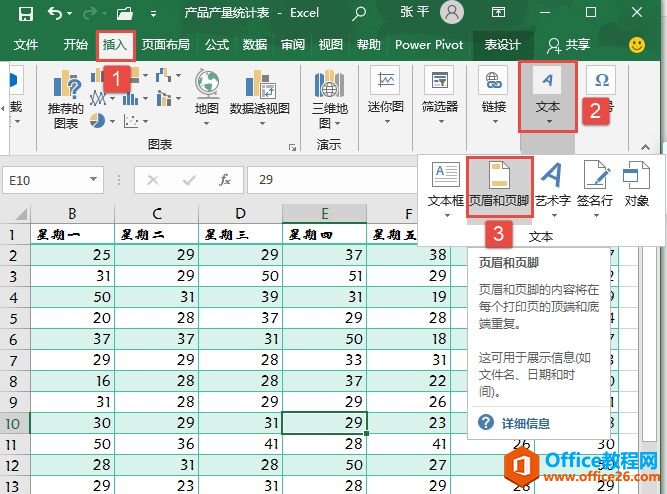
图4-20 选择插入“页眉和页脚”
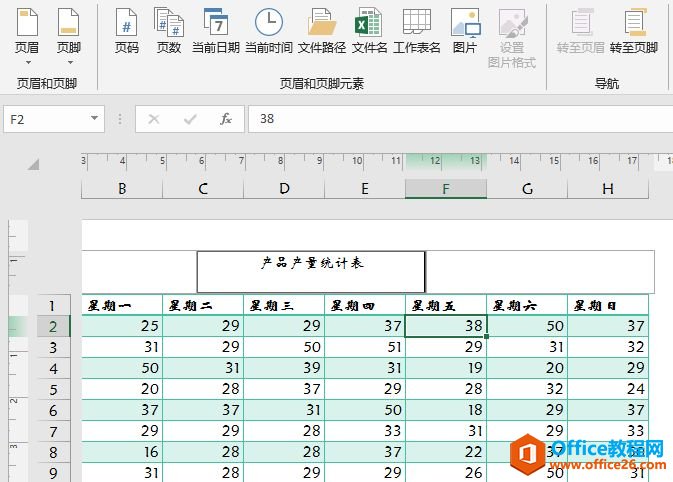
图4-21 输入页眉
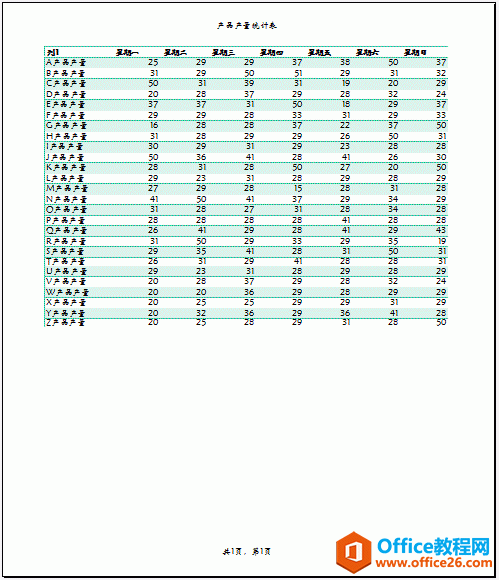
图4-22 添加页眉页脚效果图
Excel 2019怎么设置表格的背景
在默认的工作表中,所有工作表背景都是白色的。可以选择一种颜色填充工作表单元格,也可以选择一幅图像作为工作表的背景。选择一幅图像作为工作表背景的具体操作步骤如下。STEP01:打


