Excel工作表中的行高和列宽是自定义的,即可以根据用户的需要随时进行更改。用户可以更改任一行的行高和任一列的列宽,也可以更改整个工作表的行高和列宽。以下通过设置第2行的行高和A列的列宽来详细说明。
STEP01:选择要更改行高的行标,这里在第2行的行标处单击鼠标右键,在弹出的隐藏菜单中选择“行高”选项,如图3-46所示。
STEP02:行高的默认值为14.25,在行高文本框内输入数值,这里输入数值18,然后单击“确定”按钮,如图3-47所示。此时的第2行的行高已经设置完毕。
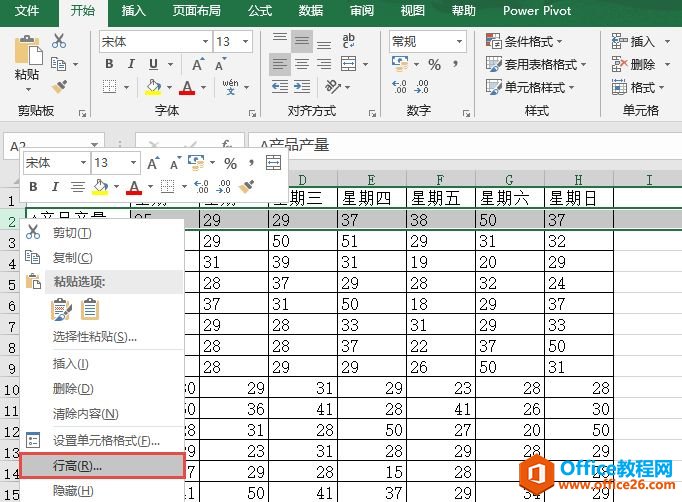
图3-46 选择“行高”选项
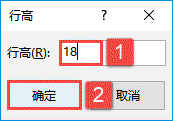
图3-47 设置行高
Excel 2019行列的移动与复制3大方法图解教程
在使用工作表的过程中,有时会遇到移动或复制工作表的行与列的情况。可以通过以下3种方法中的一种来进行操作。方法一:使用快捷键。选择要复制或移动的行或列。如果要进行移动工作
STEP03:选择要更改列宽的列标,这里选择A列,在A列的列标处单击鼠标右键,在弹出的隐藏菜单中选择“列宽”选项,如图3-48所示。打开“列宽”对话框。
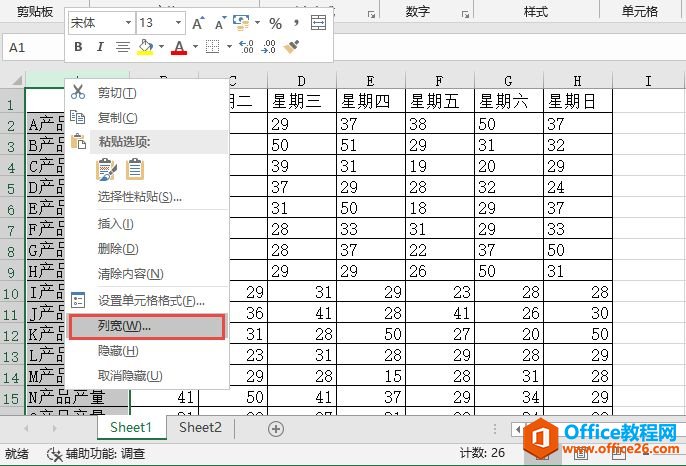
图3-48 选择“列宽”选项
STEP04:列宽的默认值为8.38,在列宽文本框中输入数值13,然后单击“确定”按钮,如图3-49所示。此时的A列的列宽已经设置完毕。此时可以看到A列列宽已变更,结果如图3-50所示。
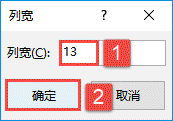
图3-49 设置列宽
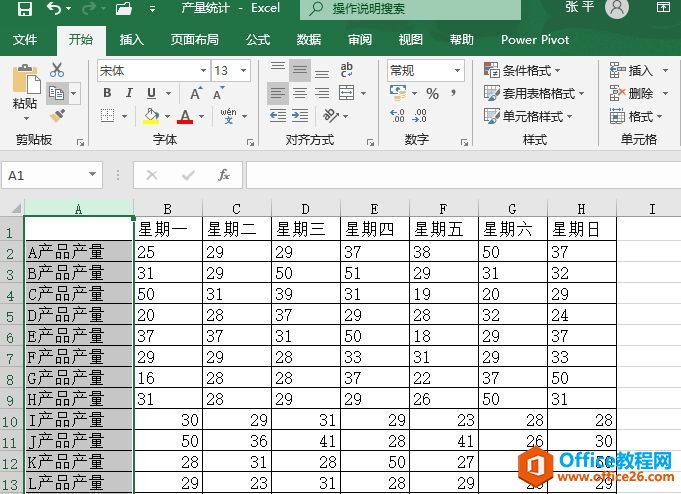
图3-50 设置行高和列宽值
Excel 2019 如何快速拆分行列的方法
在用工作表处理数据时,有时候根据要求,将一列资料分为两列或多列。下面通过实例详细讲解如何将工作表中的一列分为多列。STEP01:打开行列拆分.xlsx工作簿,在B列列标处单击鼠标左键选


