通常说的工作表标题指的是工作表的行标题和列标题。默认情况下,行标题一直显示在工作表的最左侧,而列标题则会显示在工作表的最顶端。如果用户想隐藏或显示工作表的行标题和列标题,可以选择以下方法中的任一种进行操作。
方法一:切换至“页面布局”选项卡,在“工作表选项”组的“标题”列表框下取消勾选“查看”复选框,将其取消。此时的工作表如图4-64所示。
Excel 2019设置打印框线的2种方法图解教程
前面提到过网格线是一种虚拟线,就是说只能看到,若不进行某项特殊设置的话,在打印时是打印不出来的。如果用户在打印时希望打印输出网格线,则可以选择以下任一种方法进行操作。方
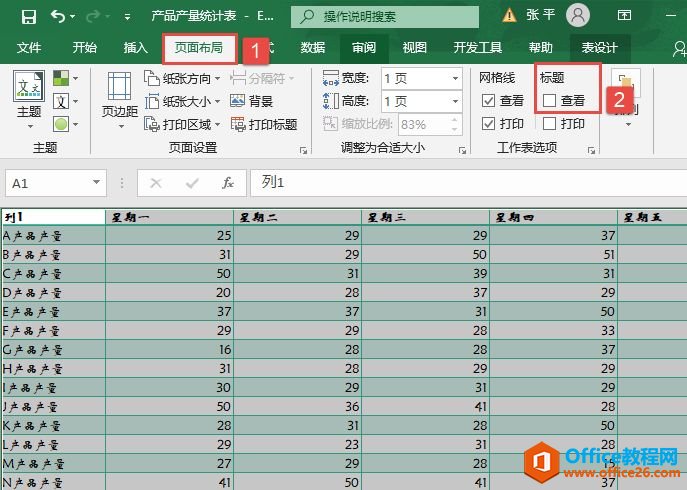
图4-64 隐藏工作表行标题和列标题
方法二:切换至“视图”选项卡,在“显示”组中勾选“标题”复选框,则会显示工作表的行标题和列标题,如图4-65所示。取消勾选“标题”复选框则会隐藏工作表的行标题和列标题。

图4-65 勾选“标题”复选框
Excel 2019设置打印标题的2种方法的下载地址:
Excel 2019打印宽高的设置图解教程
在工作中经常会遇到这样的事情,事先编辑好的Excel文档正好可以在A4纸上打印,因某种特殊原因将纸型改为了B5。通常情况下会通过缩小字号、调整列宽、行距等常规手段将文件缩小到B5的纸面


