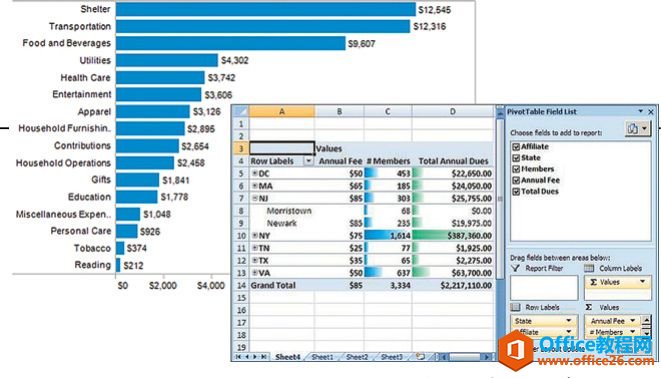下图左侧为根据数据源创建的数据透视表,右侧为排版布局后的数据透视图和切片器。数据透视图上面是"月份"切片器按钮(切片器按钮只是切片器的一部分,"月份"切片器的下边框在数据透视图下面),右边是"商品"切片器,其中数据透视图和"商品"切片器被包含在"月份"切片器之中,使整体视觉效果更加和谐统一。
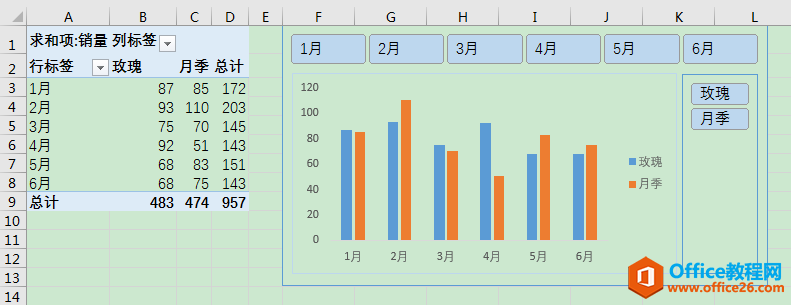
操作步骤
1、选中数据源A2:C14单元格区域,同时按Ctrl T组合键,弹出[创建表]对话框,勾选"表包含标题",单击[确定]按钮,即可将数据源转化成智能表格。
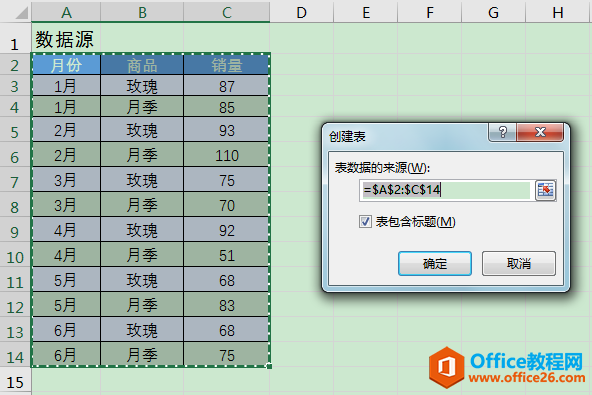
2、选中智能表格中任一单元格,在[插入]选项卡[图表]功能组中单击[数据透视图按钮],在弹出的[创建数据透视图]对话框中保持默认设置,单击[确定]按钮,即可打开新工作表。新工作表中能同时看到数据透视表和数据透视图区域。
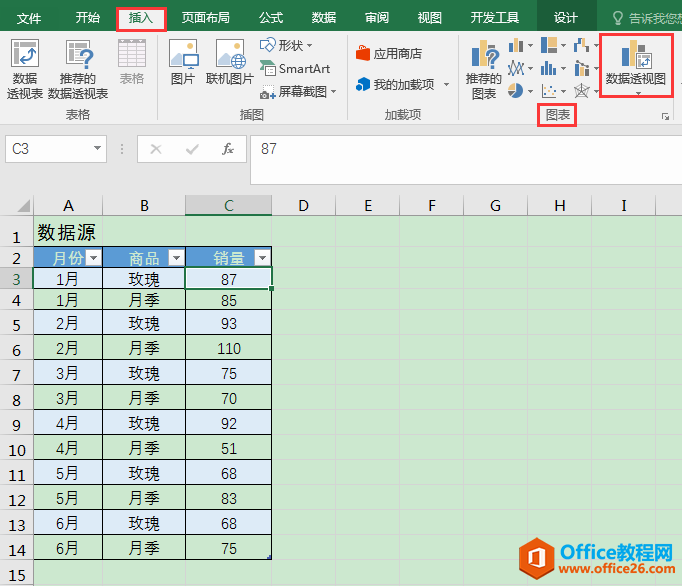
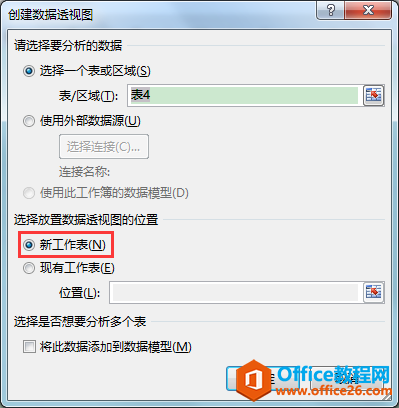
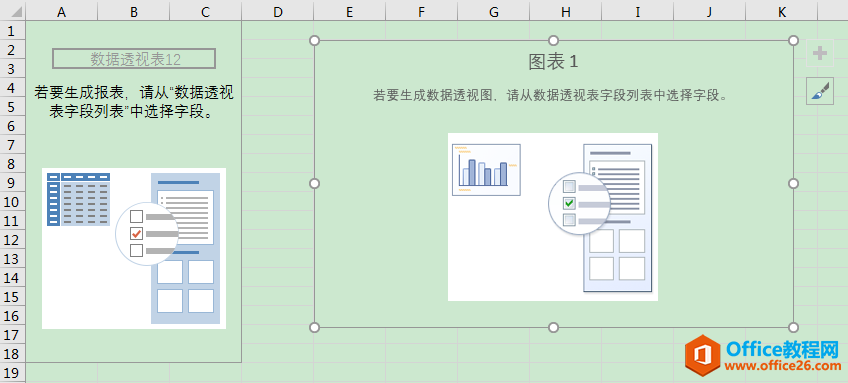
3、在新工作表右侧弹出的[数据透视图字段]对话框中,将[选择要添加到报表的字段]下方的"月份"拖曳到对话框下方的"轴(类别)"区域,将"商品"拖曳到"图例(系列)"区域,将"销量"拖曳到"值"区域。此时,工作表中出现了根据所选字段创建的数据透视表和数据透视图。
excel如何利用日程表时间轴快速进行时间筛选
下图左侧为根据数据源创建的数据透视表,右侧为日程表时间轴。在日程表中拖曳可快速筛选月份,同时左侧的数据透视表中同步显示了日程表中被选中月份的数据信息。日程表中1-5月(红
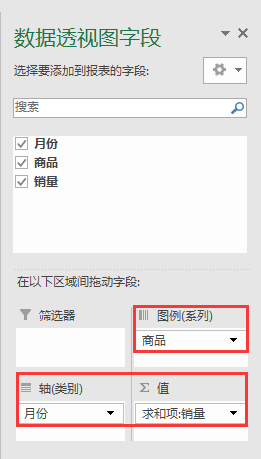

4、单击数据透视图,在[插入]选项卡下单击[筛选器]功能组中的[切片器]按钮,在弹出的[插入切片器]对话框中勾选"月份"和"商品",单击[确定]按钮,即可在工作表中插入"月份"和"商品"切片器。

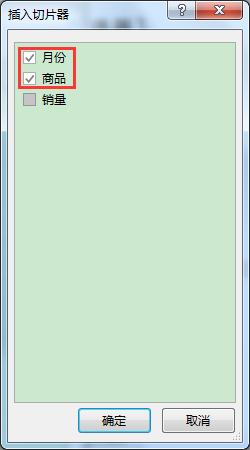
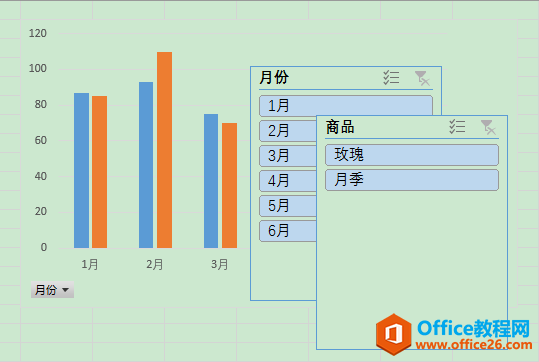
5、对切片器进行设置,使整体排版布局更加协调、美观。
- 选中"月份"切片器,单击鼠标右键,在弹出的菜单中选择[置于底层]命令。
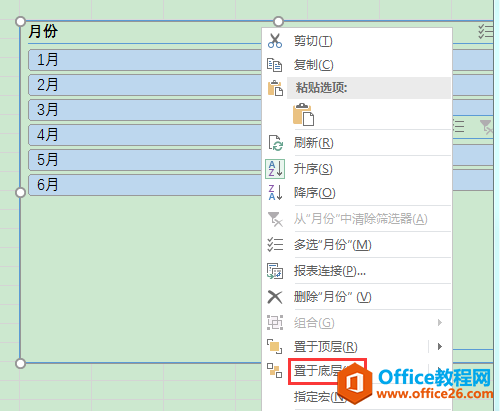
- 选中"月份"切片器,拖曳边缘将其扩大,使其将数据透视图和"商品"切片器包含在内。此时,切片器和数据透视图融为一体。
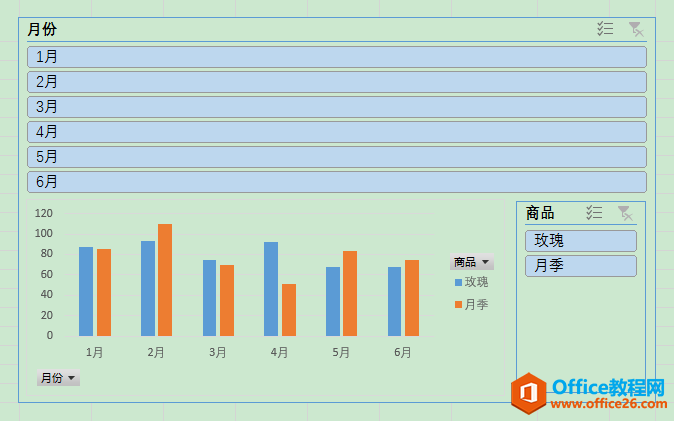
- 选中"月份"切片器,在切片器工具[选项]下的[按钮]功能组中将[列]设为"6",可使所有"月份"按钮由纵向排列变为横向排列。
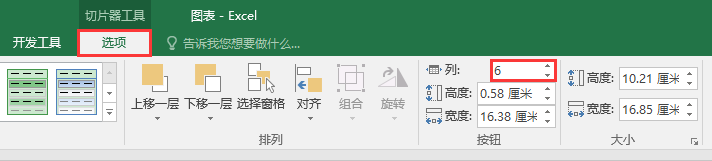
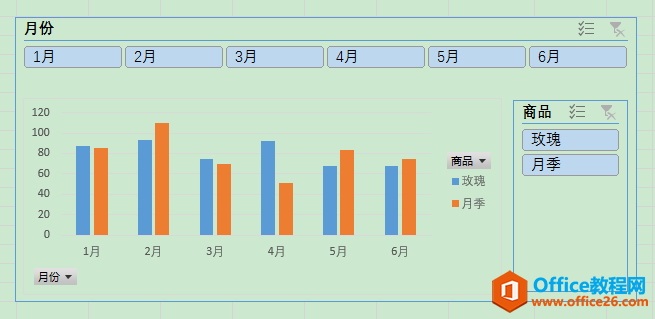
- 选中"月份"切片器,在切片器工具[选项]下的[切片器]功能组中单击[切片器设置]按钮,在弹出的[切片器设置]对话框中取消勾选[显示页眉],单击[确定]按钮。
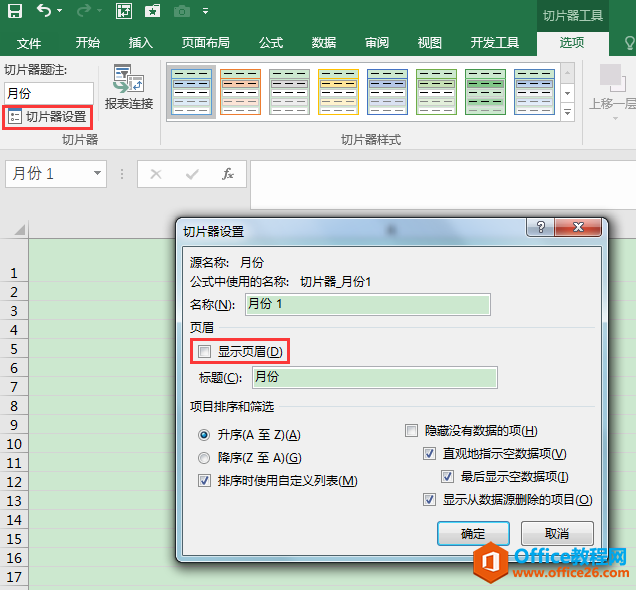
- 用同样的方法取消"商品"切片器顶端的页眉。
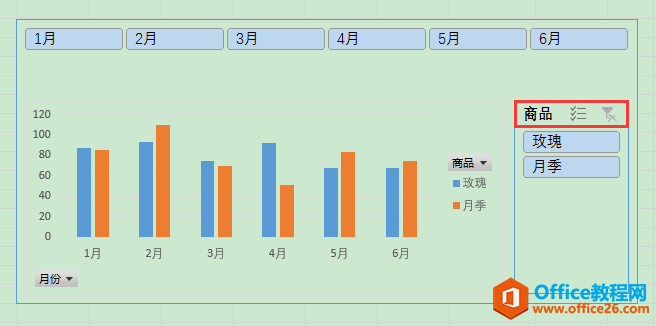
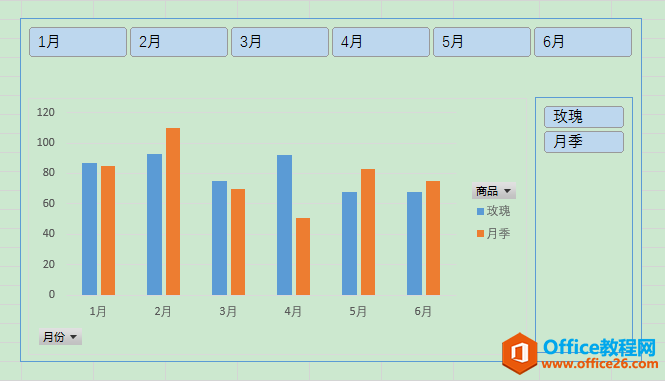
6、隐藏数据透视图中的字段按钮。
选中数据透视图,在[分析]选项卡[显示/隐藏]功能组中单击[字段按钮],在下拉列表中单击[全部隐藏],使其前面出现"√"标志,数据透视图中带倒三角符号的字段按钮"月份""商品"将被隐藏。

7、最后,根据实际需要进一步调整排版布局,如删除数据透视图中的网格线,对数据透视图和切片器的位置和大小进行微调,最终效果如下图。
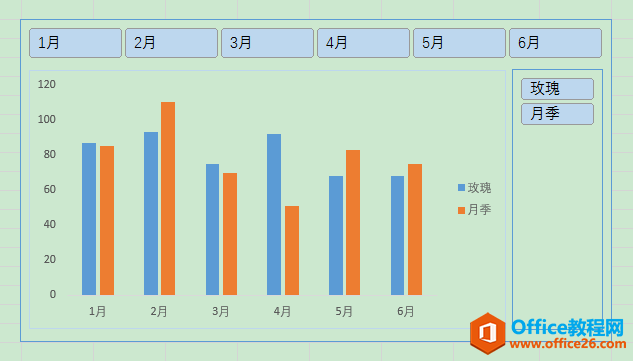
excel 制作分簇柱形图实例解析
下图左侧A2:E17单元格区域为数据源,右侧为根据数据源制作的分簇柱形图。图表中,每个季度3个月份的柱子紧挨在一起组成一簇,不同季度的柱子之间用空柱子分隔,所以叫分簇柱形图。前