如上图:我们有第一个季度...
在整理数据的时候,分方便数据整理我们会按照月份或者日期将数据进行分类整理,如下图的我们将每个月的数据单独整理出来。
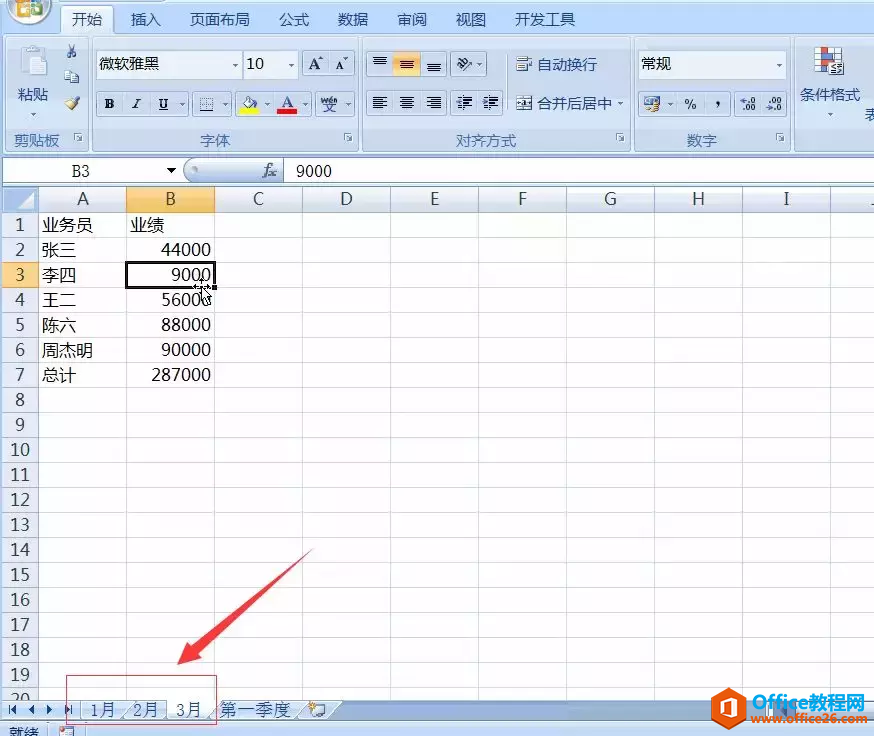
如上图:我们有第一个季度1-3月份数据分别整理,现在我们需要将每个月的数据全部汇总到第一季度的工作表中去。上图只有3个月的数据如果要汇总可以单独负责粘贴就可以了,但实际工作中我们需要汇总的表格可能有许多,这个时候复制粘贴就会显得非常耗时没有效率。
下面我们就来学一下一个5秒就可以汇总全部表格数据的方法。如下图所示:
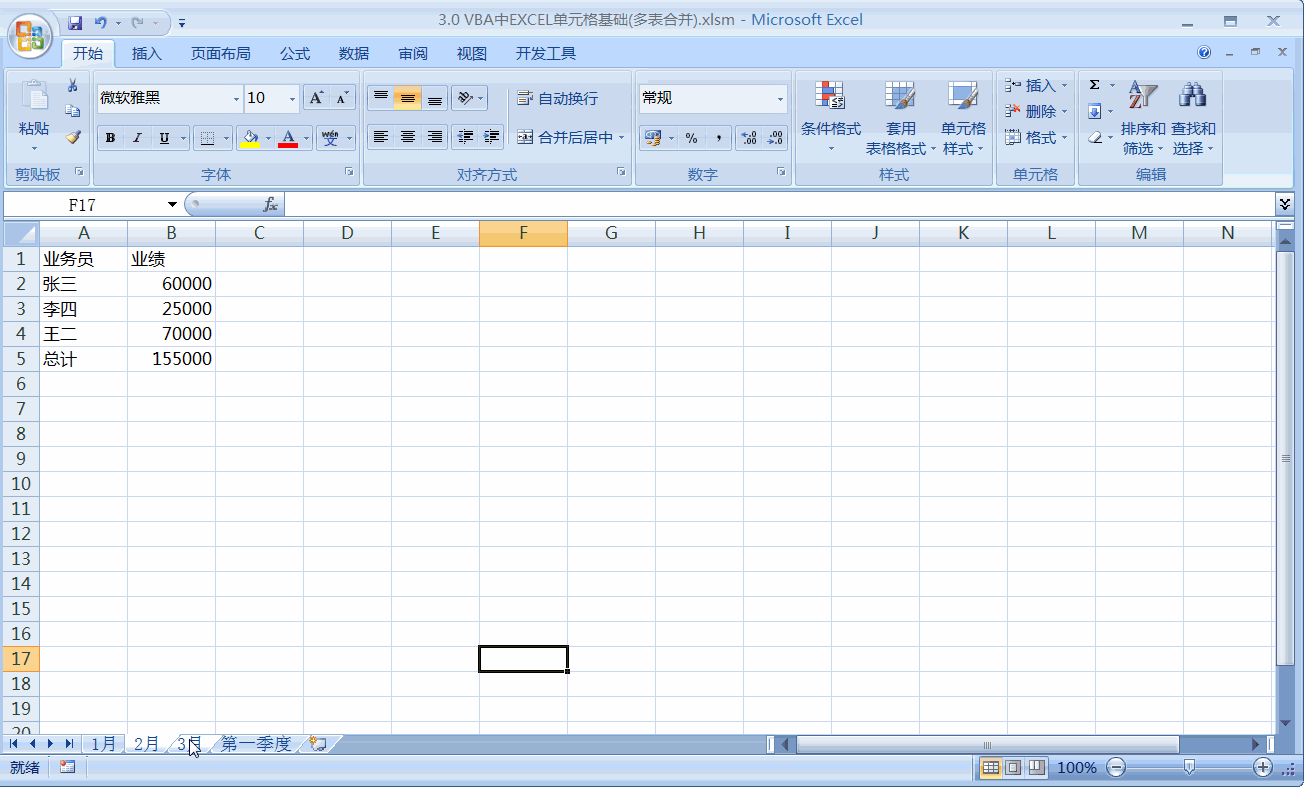
操作方法:
1、按ALT F11,进入代码编辑窗口,粘贴输入以下代码即可;
2、代码窗口点击运行代码将自动汇总数据。
代码如下:
Sub 多表合并()
Dim i%, rs%, rss%, st As Worksheet, ast As Worksheet
Set zst = Sheet4 '将汇总工作表第一季度定义为变量zst
怎么在Excel里画图
Excel是日常生活和学习中经常使用的办公软件,其中在Excel中画图也是很常见的,今天小编给大家讲一下如何在表格中画图。首先我们打开一个表格,选择【插入】,点击【形状】,操作如下图
For i = 1 To 3
Set st = Sheets(i & "月") '将1-3月的工作表定义为变量st
rs = st.UsedRange.Rows.Count '计算1-3月每个表的最后一行
rss = zst.UsedRange.Rows.Count 1 '计算第一季度工作表的最后一行的下一行
st.Range("A2:B" & rs).Copy Cells(rss, 1) '复制1月、2月、3月每个工作表的数据到第一季度的汇总表中
Cells(rss, 3).Resize(rs - 1) = i & "月" '将1-3月工作表的工作吗写入到汇总表对应的月份当中
Next
End Sub
注意点:
对象变量进行赋值时需要用set。
现在你学会如何5秒钟汇总N多表格数据了吗?
Excel下拉数字不变怎么设置
Excel表格中进行编辑的时候,有的时候需要将数字进行下拉,但是下拉会导致数字递增,那么怎样才能使得下拉的数字不变呢?今天小编就带领大家学习一下下拉数字不变的技巧。下拉数字不


