在Excel中,替换是一项非常实用的功能,普通数字和文本数据都可以修改,不仅如此,Excel替换功能对于公式内容修改同样也适用,而且在某些应用场景中,Excel替换公式内容的功能会给公式修改带来非常大的便利,我们一起来看一看替换功能的妙用
应用场景:
数据源有如下5个工作薄文件,格式相同,只是月别的数据不同,文件名也是非常类似,区别在于文件名以每个月最后1天作为结尾
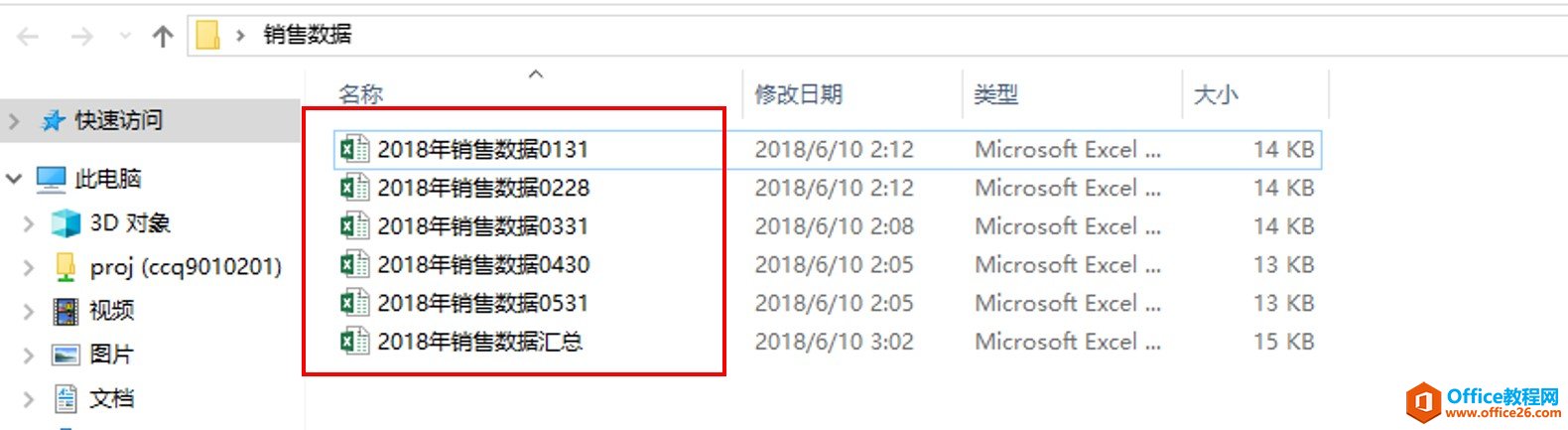
数据源结构
现在我们需要在汇总表里把2~5月数据填全,1月份已经挂上了公式:=VLOOKUP($A3,'C:Usersjlei1Desktop销售数据[2018年销售数据0131.xlsx]Total Obj'!$A:$B,2,0),如果分别打开2~5月文件,再分别挂上vlookup公式来操作就太繁琐了?因为数据源的工作薄文件格式相同,所以替换功能在这里可以大显身手了

汇总表结构
操作要点如下:
1)复制1月公式到2~5月:因为1月公式中,引用的都是固定了列,所以复制公式到2~5月时,公式和1月的公式一样
如何利用excel条件格式更直观地表现数字?
想要直观地表现数字?数据条可提供帮助。选择数据区域,然后转到开始条件格式数据条,再选择一种颜色方案。使用条件格式可以帮助您直观地查看和分析数据、发现关键问题以及识别模式
复制后2月公式为 =VLOOKUP($A3,'C:Usersjlei1Desktop销售数据[2018年销售数据0131.xlsx]Total Obj'!$A:$B,2,0)
2)修改2月公式:选择2月所在的列,按Ctrl H,调出替换对话框,查找内容输入0131,替换为输入0228,点击全部替换
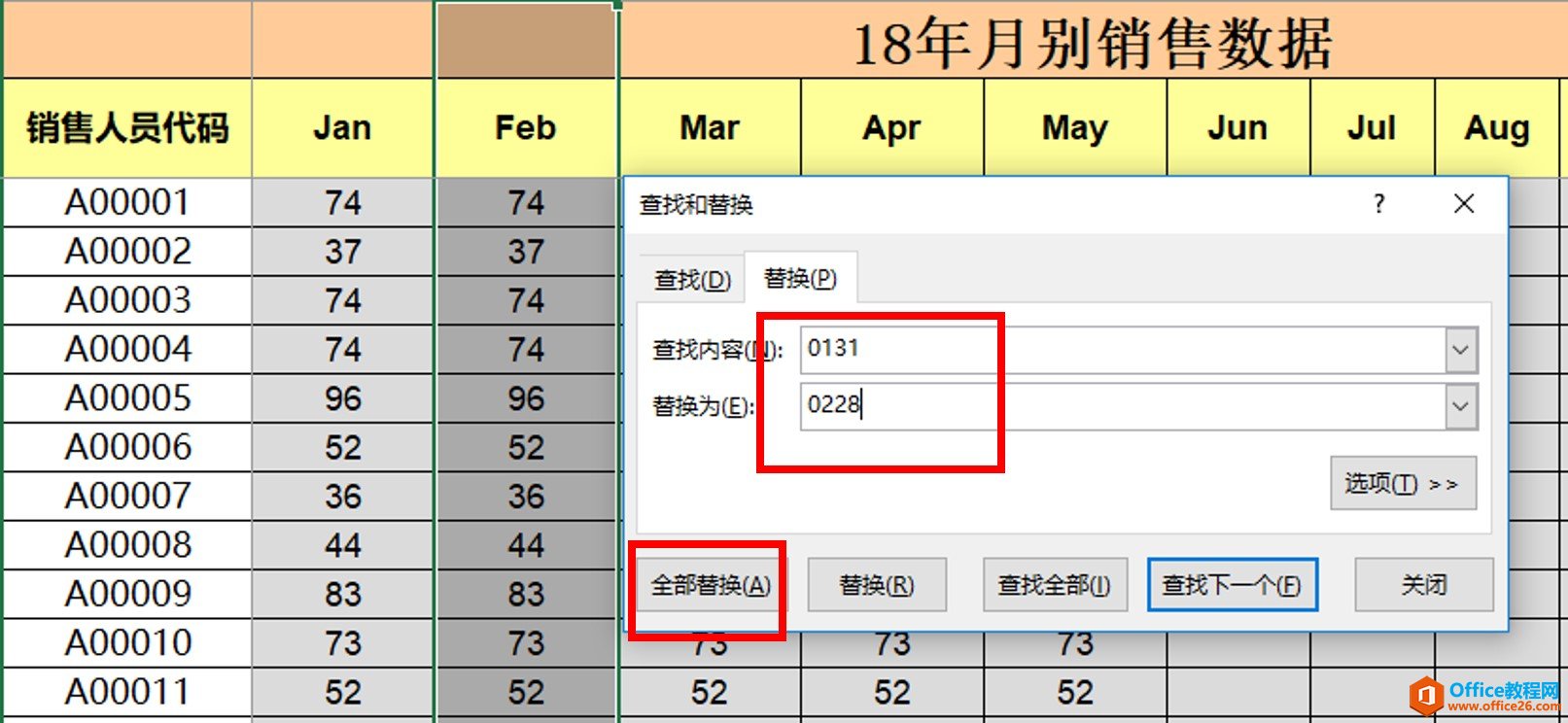
修改2月公式
3)修改3月公式:选择3月所在的列,按Ctrl H,调出替换对话框,查找内容输入0131,替换为输入0331,点击全部替换
4)修改4月公式:选择4月所在的列,按Ctrl H,调出替换对话框,查找内容输入0131,替换为输入0430,点击全部替换
5)修改5月公式:选择5月所在的列,按Ctrl H,调出替换对话框,查找内容输入0131,替换为输入0531,点击全部替换
此时2~5月公式全部替换完毕,所有数据都已完成更新
完整的操作动画如下:
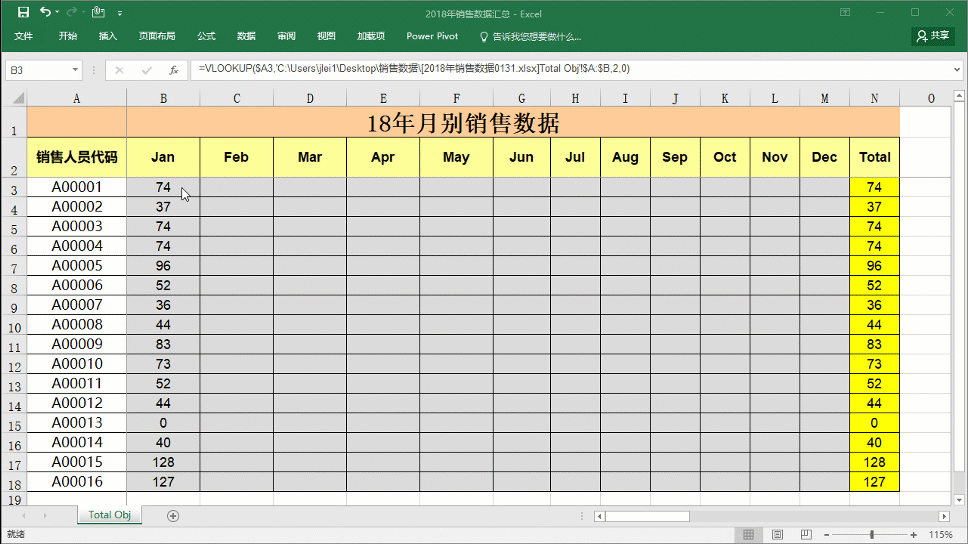
是时候展示真正的技巧了,Excel中替换功能的妙用的下载地址:
excel筛选和切片器使用技巧
如下是一份Excel表格数据,这样的筛选方式有使用过吗?也许你会发现,这不是切片器吗?是的,利用切片器,不仅可以对透视表数据进行切换,同样也可以对表格数据进行筛选具体的做法如


