在使用Excel表格的时候,我们很有可能遇到做一个表格来统计数据的情况,那么我们应该如何操作呢,Excel中的表格怎么做?接下来小编就告诉大家一个非常实用的技巧吧!
比如我们要在这个表格中插入一个表格,首先我们在这个区域内随便单单击一个单元格,如图所示:
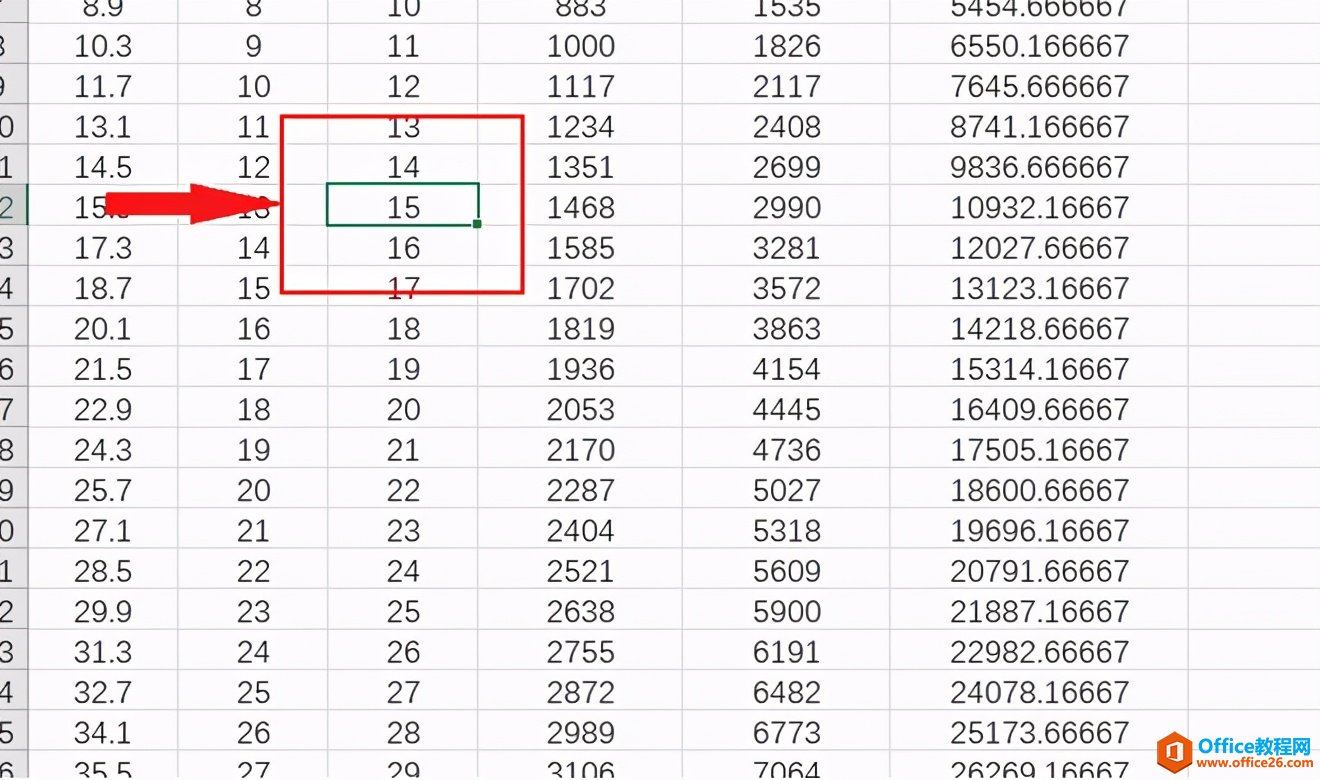
首先第一步,我们在顶部的工具栏里选择插入,具体操作如下图:
凌乱的excel表格如何快速整理
当我们需要复制一个Excel表格到另外一个表格时,或者是打开别人发给你的表格,经常会发现表格里非常凌乱,这时该如何快速整理凌乱的表格呢?这里教给大家一个整理凌乱表格的小技巧。
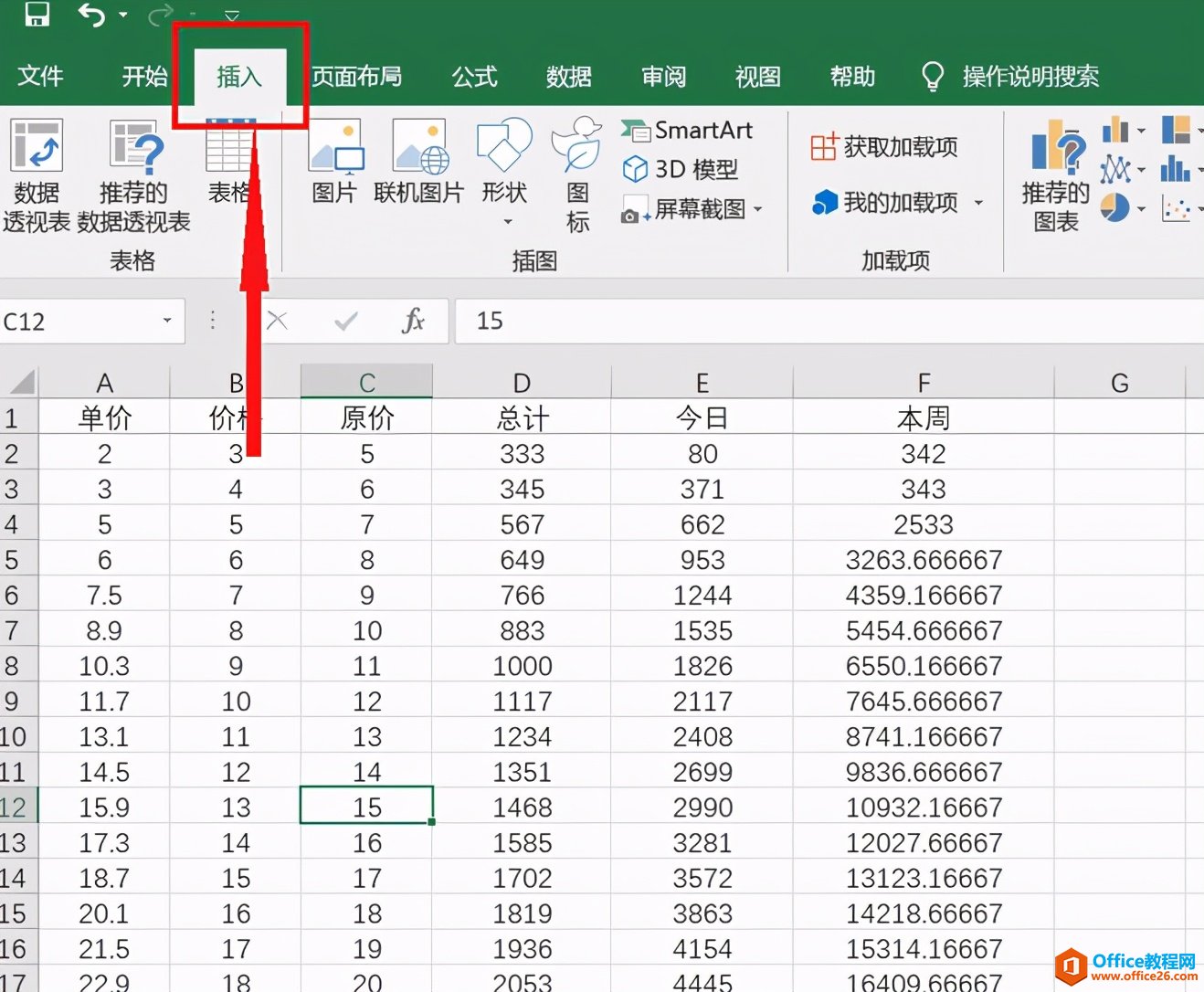
在这里,我们选择“表格”,如下图所示:

接下来就会弹出一个对话框,我们只需要选择默认选项,点击确定即可:

之后我们的表格就完成了,具体看下图:

最后,我们可以看到在顶部的工具栏里多出“表设计”一项,我们可以通过这个菜单实现对表格的设计和对数据的统计编辑,如下:
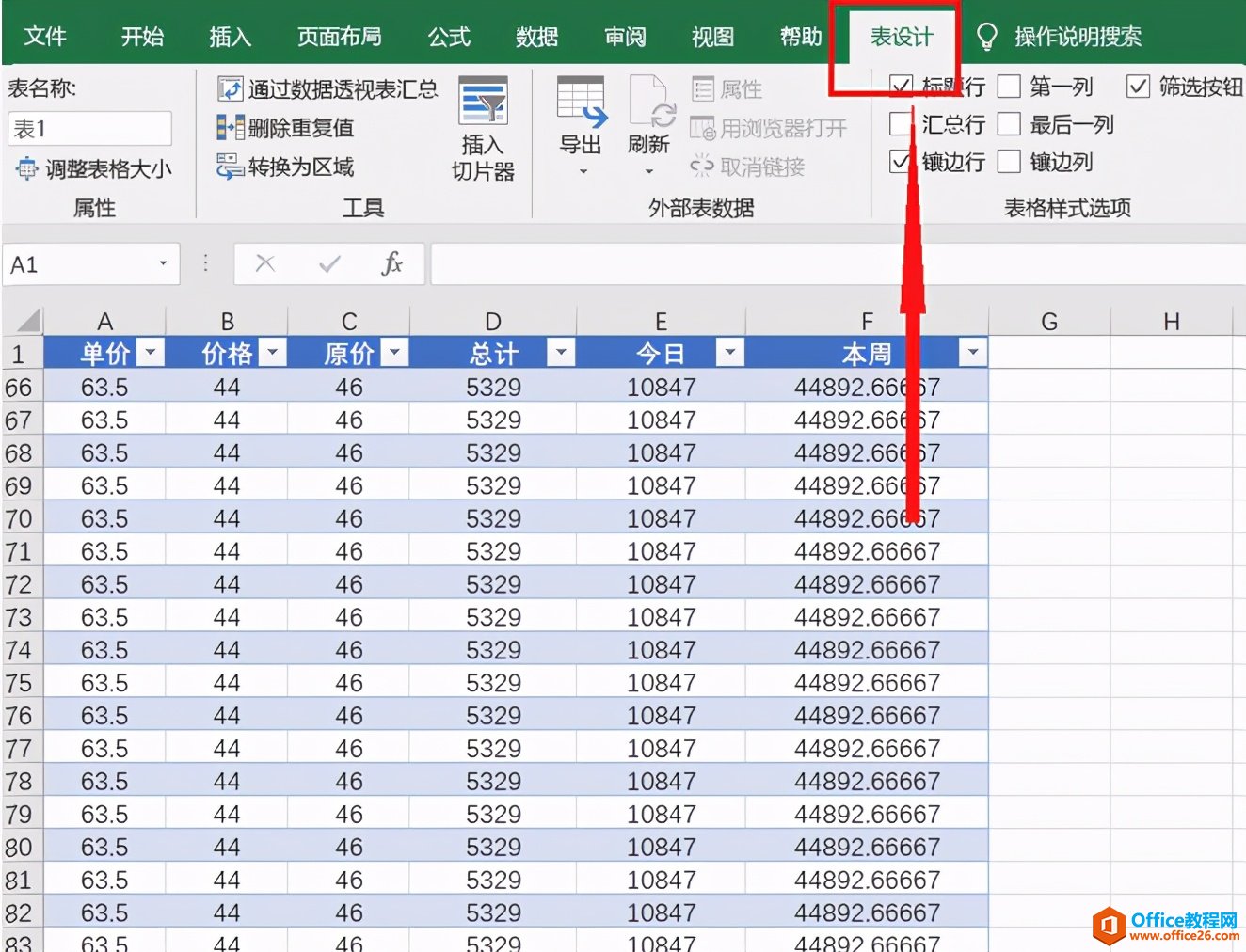
excel如何输入不等于号
在Excel表格中,输入等号还是很简单的,只要在键盘上点击=键就完成了。那么如何在表格中输入不等于号呢?下面我们就来学习一下。打开一个Excel表格,看到B3单元格中有数字2564,D3单元格中


