采购数据分析表是采购部门不可缺少的表格之一,它记录着所有需要采购产品的相关信息。通过采购数据分析表还可以控制采购的进程,本节主要介绍使用切片器和日程表对采购表内的数据进行分析。对在excel2013数据透视表中的数据进行分组,可以显示要分析的数据的子集,更方便进行数据分析操作。下面介绍数据的分组和取消分组及对日期进行分组的方法。
一、分组
在Excel中可以很方便地对数据透视表进行项目的分组,下面具体介绍对销售的产品进行分组的操作方法。
1、快捷菜单创建组。打开“采购明细表”工作簿,按住Ctrl键选中A8、A9和A11单元格,单击鼠标右键,在快捷菜单中选择“创建组”命令,如图1所示。
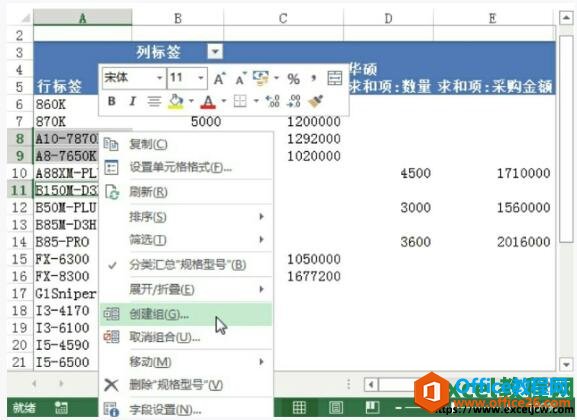
图1
2、功能区创建组。可见已经创建“数据组1”。选择需要分组的单元格,切换至“数据透视表工具>分析”选项卡,单击“分组”选项组中的“组选择”按钮,如图2所示。

图2
3、继续创建分组。按照同样的方法,根据需要创建分组,如图3所示。
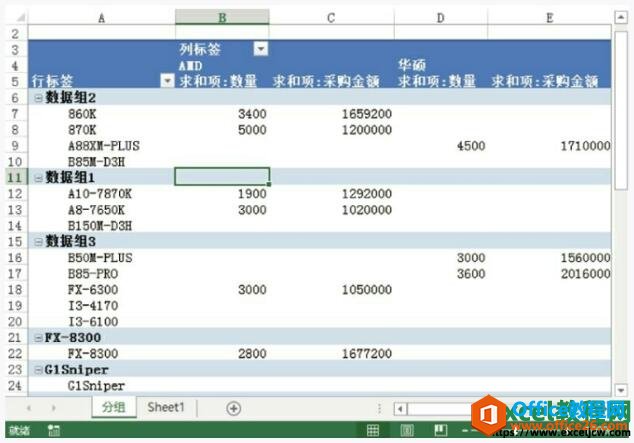
图3
4、对数据进行重命名操作。选中“数据组1”所在的单元格,按下F2键,这时该数据组名称处于可编辑状态,为该数据组输入合适的数据组名称,如图4所示。按同样的方法分别对分组进行重命名。
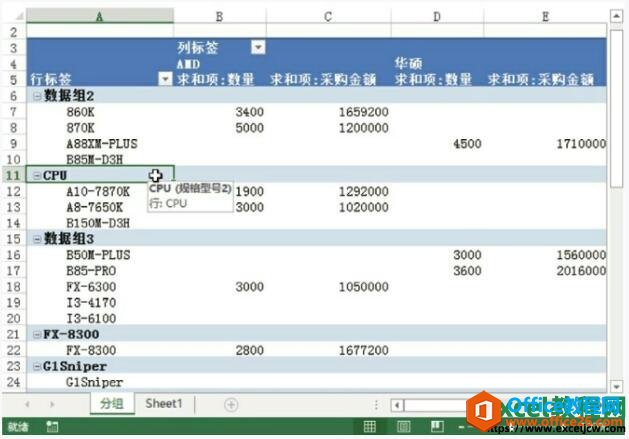
图4
如何在excel2013中设置数据透视表的单元格样式
在数据透视表中,还可以像在普通工作表中一样,设置excel数据透视表的单元格样式,今天就有excel教程网季老师为大家讲一下在excel2013中设置数据透视表的单元格样式具体操作步骤如下。1、
二、取消分组
如果需要取消对数据分组操作,选中分组数据名称所在的单元格,如选中A4单元格,单击鼠标右键,在快捷菜单中选择“取消组合”命令,如图5所示。
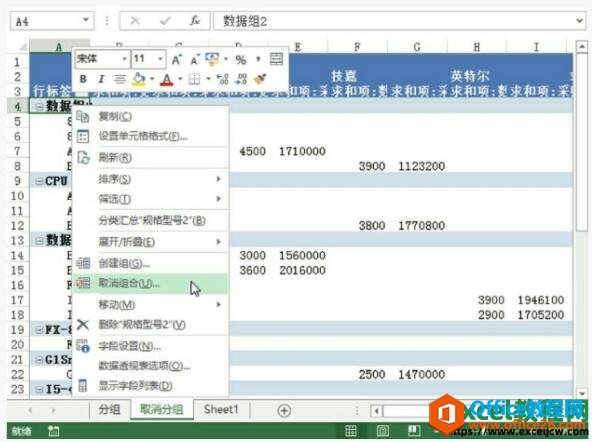
图5
三、对日期进行分组
对于日期型数据,数据透视表可以按秒、分、小时、日、月份、季度和年度等多种时间单位进行分组,具体操作步骤如下。
1、打开“组合”对话框。打开“采购明细表”工作簿,选中日期字段的任意单元格,如A10单元格,切换至“数据透视表工具>分析”选项卡,单击“分组”选项组中的“组选择”按钮,如图6所示。
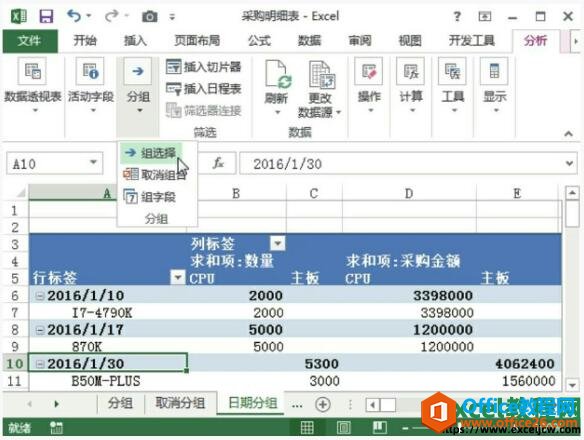
图6
2、设置按日期组合的步长。在打开的“组合”对话框中,先设置日期的起始日期,然后在“步长”列表框中选择日期单位,这里默认是选择“月”,单击“确定”按钮,如图7所示。

图7
3、查看按“月”分组的效果。返回工作表中,可以看到数据透视表中的数据已经按月进行了相应的分级显示,每月的采购明细看上去更直观了,如图8所示。
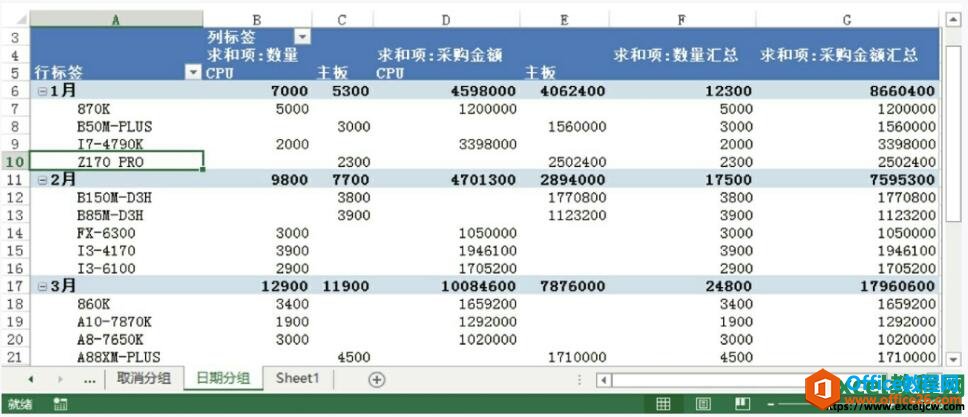
图8
今天我们利用一节课的时间,主要对数据透视表中的分组进行了了解学习,其中分别为大家讲述了excel数据透视表分组、取消分组、对日期进行分组三个知识点。
如何在excel2013中自定义数据透视表样式
Excel为用户提供了多种多样的样式,如果没有用户喜欢的样式,可以在excel2013中自定义数据透视表样式,具体操作步骤如下。1、打开数据透视表的样式库。打开物料采购统计表工作簿,选中透






