切片器是以一种直观的交互方式来实现数据透视表中数据的快速筛选。在工作表中插入切片器,可使用按钮对数据进行快速分析和筛选,接下来由excel教程网季老师为大家讲解excel2013数据透视表中创建切片器的教程。
一、插入切片器
为数据透视表插入切片器,可以快速进行数据筛选,那如何插入切片器呢?下面为“采购明细表”插入切片器,具体操作步骤如下。
1、插入切片器。打开“采购明细表”工作表,选中透视表中任意单元格,切换至“插入”选项卡,单击“筛选器”选项组中的“切片器”按钮,如图1所示。
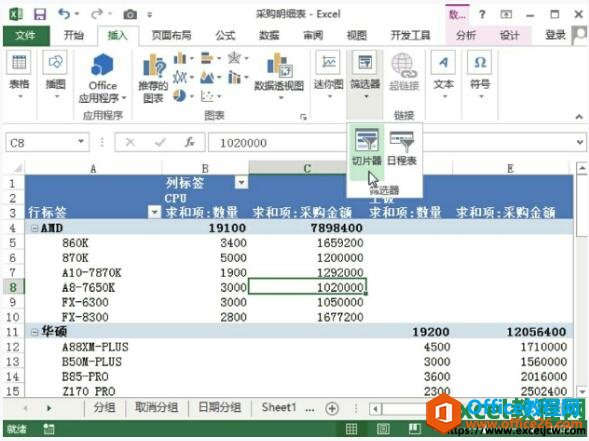
图1
2、选择插入切片器的字段。弹出“插入切片器”对话框,勾选“品牌”和“产品名称”复选框,然后单击“确定”按钮,如图2所示。
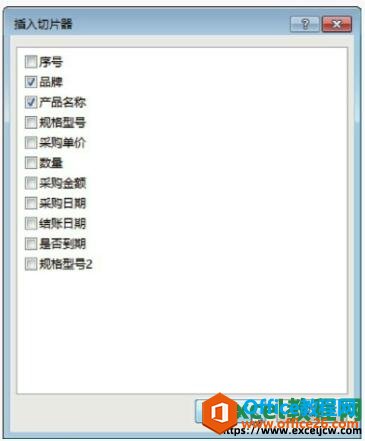
图2
3、查看插入切片器效果。返回工作表中,查看插入“品牌”和“产品名称”切片器的效果,如图3所示。
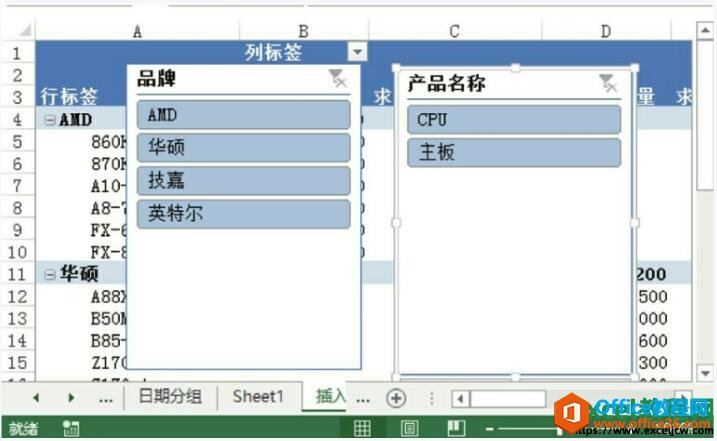
图3
二、调整切片器的位置和大小
在工作表中插入切片器后,可以根据需要调整切片器的位置,还可以设置切片器的大小,具体操作步骤如下。
1、调整切片器的位置。选中切片器,单击切片器标签,按住鼠标左键并拖拽,将切片器移动到指定位置后释放鼠标左键即可,如图4所示。
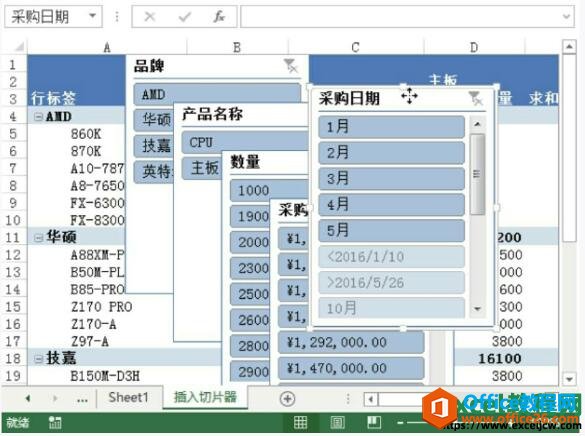
图4
2、调整切片器的大小。选中要设置大小的切片器,将光标移至切片器的上下左右4个角,待光标变成双向箭头形状时,按住鼠标左键拖曳即可改变其大小,如图5所示。
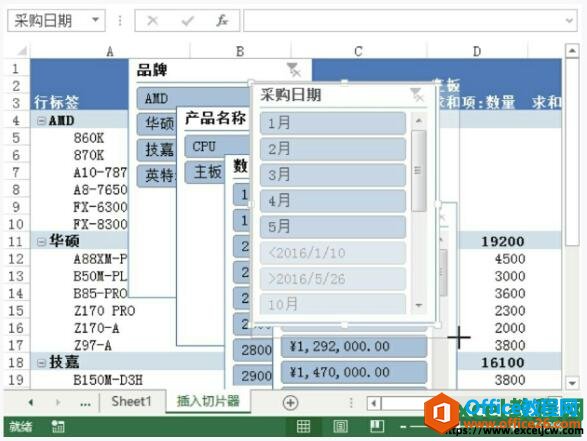
图5
3、选择多个切片器。选中一个切片器后,按住Ctrl键不放,再选择其他切片器,即可同时选中多个切片器,如图6所示。
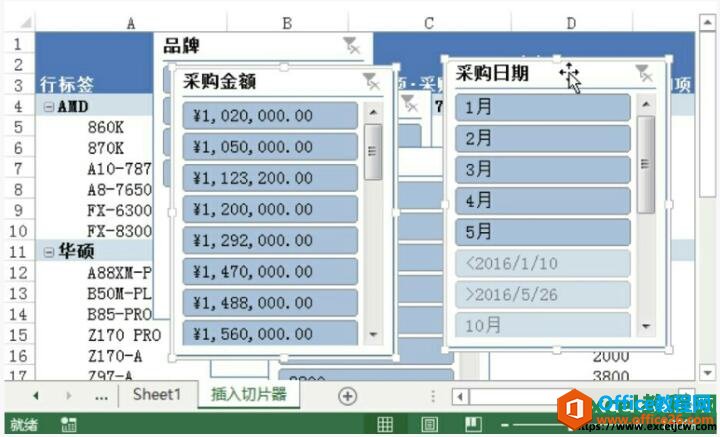
图6
4、精确调整切片器的大小。切换至“切片器工具>选项”选项卡,在“大小”选项组中设置切片器的宽度值与高度值,如图7所示。

如何在excel2013数据透视表中的数据进行分组
采购数据分析表是采购部门不可缺少的表格之一,它记录着所有需要采购产品的相关信息。通过采购数据分析表还可以控制采购的进程,本节主要介绍使用切片器和日程表对采购表内的数据进
图7
三、多列显示切片器内的字段
如果切片器内的字段很多,在操作时需要拖动滚动条,很麻烦,可以设置多列显示,使用字段同时显示,具体操作步骤如下。
1、设置分列的数量。打开数据透视表,首先选中“数量”切片器,然后切换至“切片器工具/选项”选项卡,在“按钮”选项组中设置“列”为3,如图8所示。

图8
2、查看多列显示的效果。返回透视表查看设置多列显示的效果,如图9所示。其中字段项的宽度是根据切片器的宽度变化而变化的,高度保持不变。
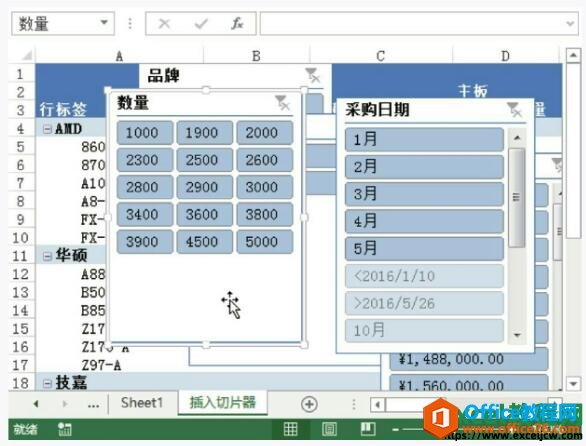
图9
四、应用切片器进行筛选
使用切片器,可以通过简单的单击,对不同字段进行筛选,使得筛选数据更加快速和直观,下面以“采购明细表”为例,介绍切片器的应用,具体操作步骤如下。
1、筛选“产品名称”字段。打开数据透视表,选中“产品名称”切片器,单击需要查看的产品,此处选择CPU,在透视表筛选出CPU的相关信息,如图10所示。
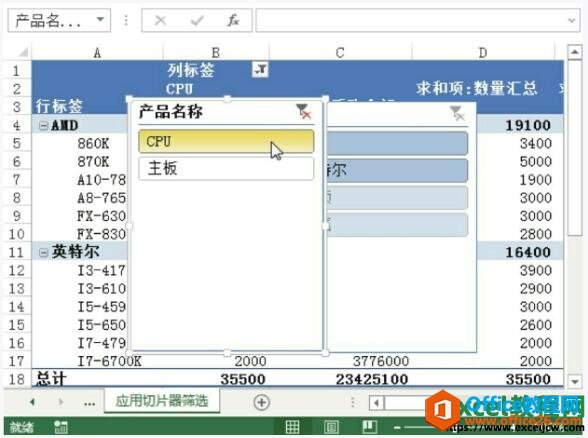
图10
2、筛选“品牌”字段。然后在“品牌”切片器中,单击选择“英特尔”选项,数据透视表则会显示英特尔CPU的相关信息,如图11所示。
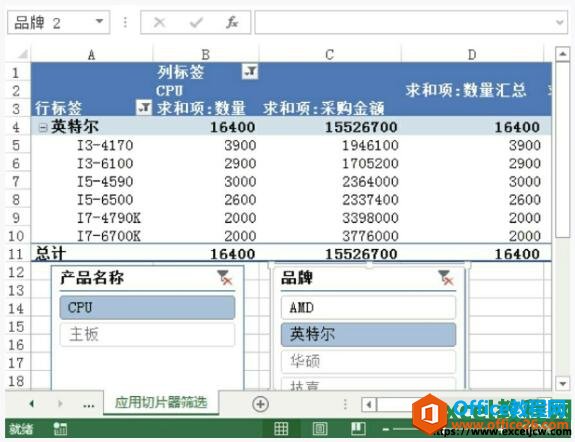
图11
五、清除切片器的筛选结果
查看筛选结果后,若需要恢复透视表的所有数据,可以清除不需要的筛选条件,具体操作步骤如下。
1、清除筛选条件。打开数据透视表,选中“品牌”切片器,单击切片器的右上角“清除筛选器”按钮,如图12所示。
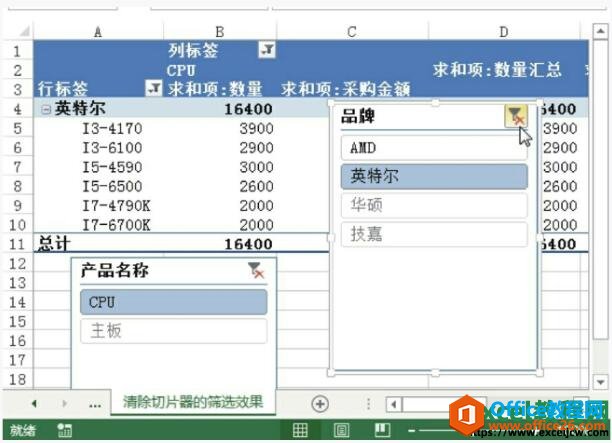
图12
2、查看效果。返回透视表中,查看清除品牌筛选后的效果,如图13所示。
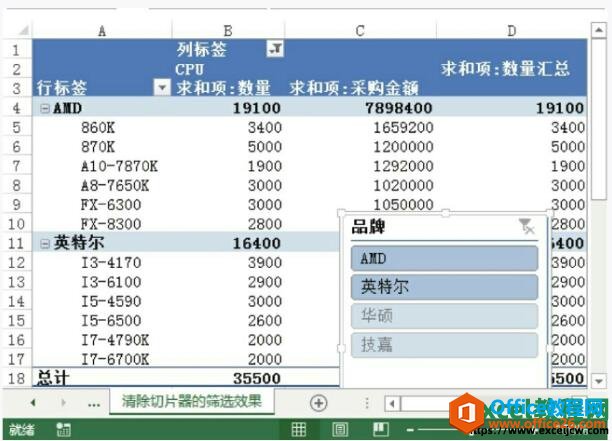
图13
如果要清除所有切片器的筛选结果,选中透视表中任意单元格,切换至“数据透视表工具>分析”选项卡,单击“操作”选项组中的“清除”下三角按钮,在下拉列表中选择“清除筛选”选项即可。
如何在excel2013中设置数据透视表的单元格样式
在数据透视表中,还可以像在普通工作表中一样,设置excel数据透视表的单元格样式,今天就有excel教程网季老师为大家讲一下在excel2013中设置数据透视表的单元格样式具体操作步骤如下。1、






