一、填充法
首先在工作表中创建单...
用户可以为多行或多列数据创建一组迷你图,它们有相同的图表特征,下面介绍几种在excel2013中创建一组迷你图的方法。
一、填充法
首先在工作表中创建单个迷你图,然后使用填充法将迷你图填充至相邻单元格中,创建一组数据,下面介绍2种填充的方法。
方法1、填充柄填充法
1、拖动填充柄。打开“办公设备销售统计表”工作表,在H4单元格中创建折线图,选中该单元格,将光标移至右下角,拖动填充柄至H12单元格,如图1所示。

图1
2、查看填充后的效果。返回excel工作表,查看填充迷你图后的效果,如图2所示。
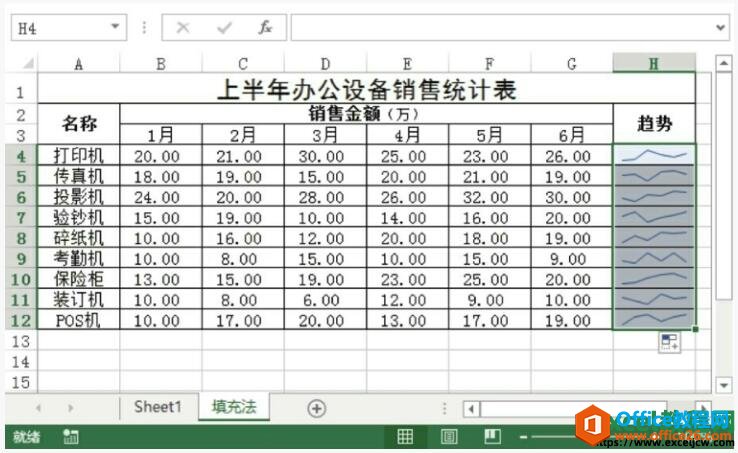
图2
方法2、填充命令填充法
1、向下填充迷你图。打开“办公设备销售统计表”工作表,在H4单元格中创建柱形图,选中H4:H12单元格区域,切换至“开始”选项卡,单击“编辑”选项组中“填充”下三角按钮,选择“向下”选项,如图3所示。

图3
如何根据现有的数据在excel2013中创建迷你图
某商场统计上半年办公用品的销售情况,本节将介绍迷你图分析统计的数据。使用迷你图可以快速、有效地比较数据,帮助我们直观了解数据的变化趋势。根据现有的数据在excel2013中创建迷你
2、查看填充后的效果。返回工作表,查看填充迷你图后的效果,如图4所示。
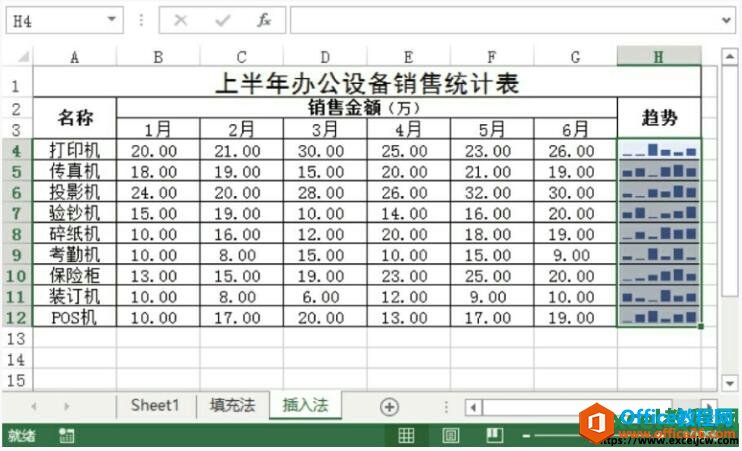
图4
二、插入法
插入法创建一组迷你图,就是选择相应的单元格区域,一次创建所有的迷你图,具体操作步骤如下。
1、拖动填充柄。打开“办公设备销售统计表”工作表,选中H4:H12单元格区域,切换至“插入”选项卡,单击“迷你图”选项组中“柱形图”按钮,如图5所示。

图5
2、设置单元格区域。打开“创建迷你图”对话框,在“数据范围”文本框中输入B4:G12单元格,单击“确定”按钮,如图6所示。
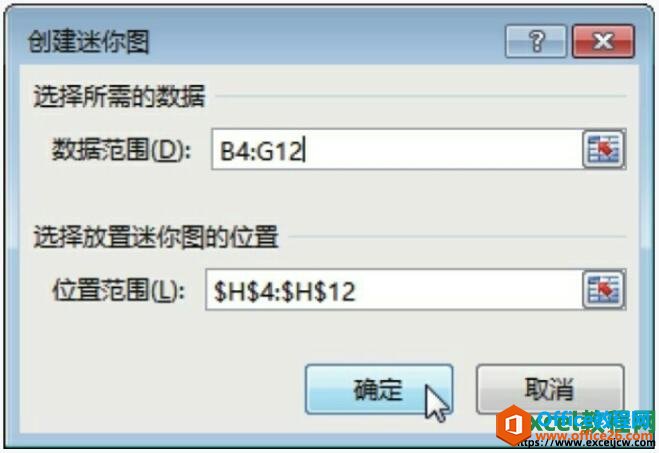
图6
3、查看创建柱形图的效果。返回工作表中,查看创建一组迷你图的效果,如图7所示。
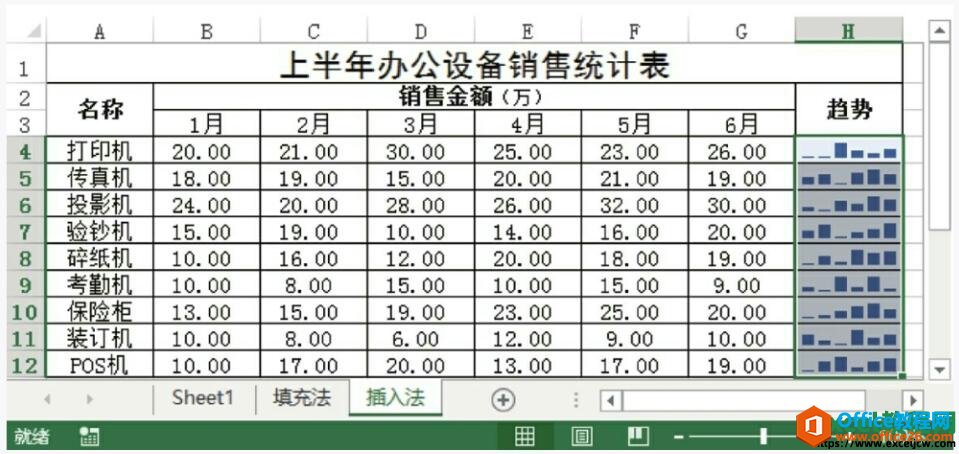
图7
这节课我们学习了在excel中创建一组迷你图表的方法,一共学习了填充法和插入法两种方法,我们选择其中的一种方法即可。
如何在excel2013中应用图表样式、形状样式和添加艺术字
图表制作完成,要想让图表脱颖而出,还需要对图表进行必要的美化处理,让图表看上去更加专业。下面主要介绍在excel2013中应用图表样式、形状样式和添加艺术字等。一、快速应用图表样式





