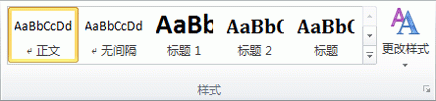excel2016拆分和冻结窗口的功能主要应用在含有大量内容的工作表中,其目的是为了让用户更方便地查看和比较工作表中任何位置的内容,因为在滚动一个工作表的时候,excel工作表里的行和列会随着用户的操作一起滚动。在设置了冻结窗口之后,所选中的行和列就不会随着整个工作表一起滚动,方便了对数据的比较。
步骤01 拆分窗口
打开原始文件,选择要拆分窗口位置的单元格,1.切换到“视图”选项卡,2.单击“窗口”组中的“拆分”按钮,如下图所示。
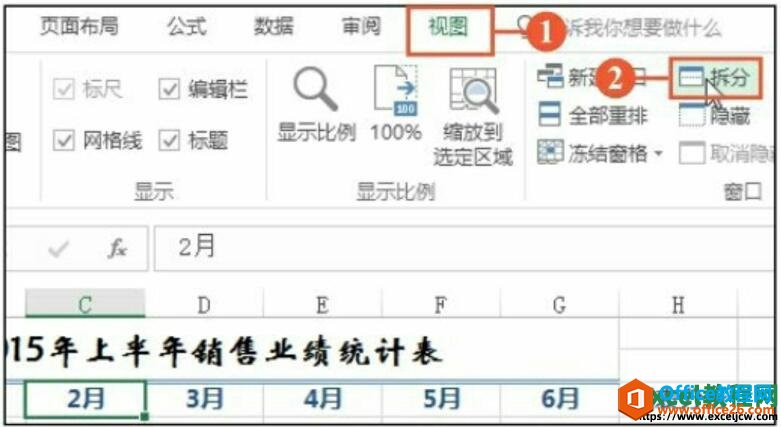
图1
步骤02 拆分窗口后的效果
此时在工作表中出现了一条水平和垂直的分隔线,窗口被拆分为四个窗口,分别拖动每个窗口中的滚动条,可以同时查看不同位置的数据,如下图所示。
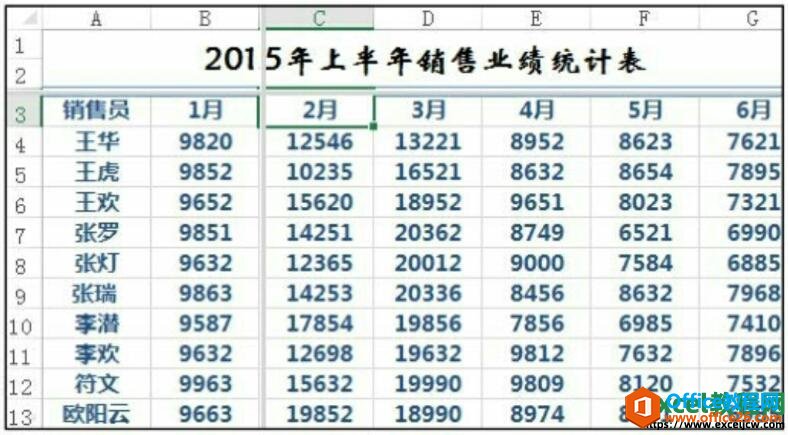
图2
步骤03 取消窗口的拆分
当查看完数据后,想要取消窗口拆分,单击“窗口”组中的“拆分”按钮,如下图所示。
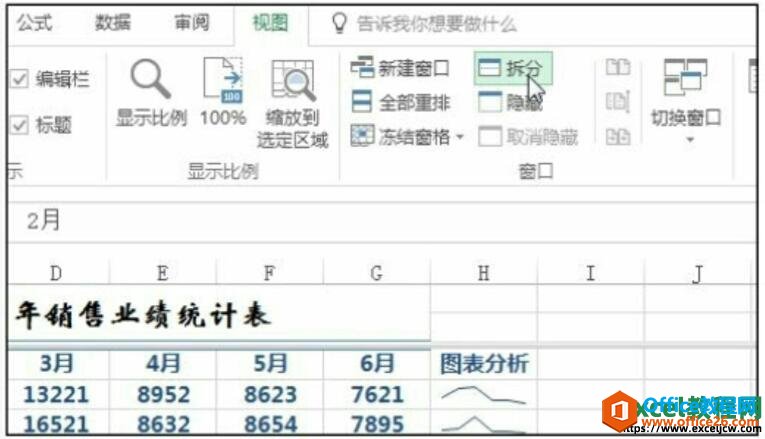
图3
如何利用Excel2016中重排窗口的功能来进行工作簿的并排比较
通常情况下,当用户打开多个工作簿的时候,在显示器中往往都只能显示其中一个工作簿的窗口,在窗口之间切换十分麻烦。如果想要让多个工作簿的窗口同时显示,可以利用Excel2016中重排窗
步骤04 取消窗口拆分后的效果
此时可以看到,excel工作表中已经取消了窗口的拆分,如下图所示。
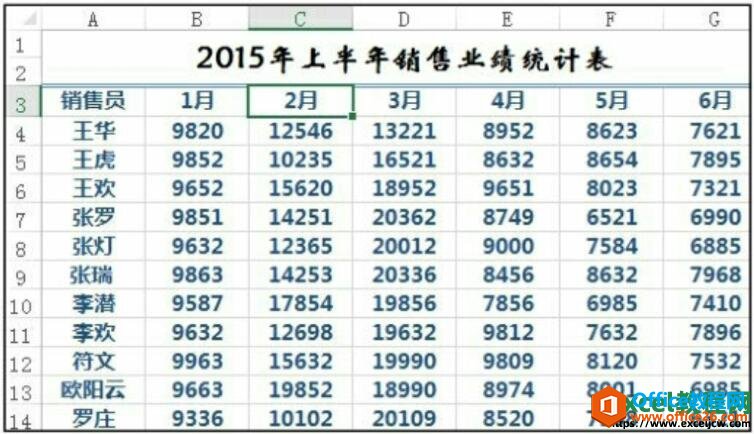
图4
步骤05 冻结首列
在窗口不被拆分的情况下,使销售人员的姓名始终保持在首列不变。1.单击“窗口”组中的“冻结窗格”按钮,2.在展开的下拉列表中单击“冻结首列”选项,如下图所示。
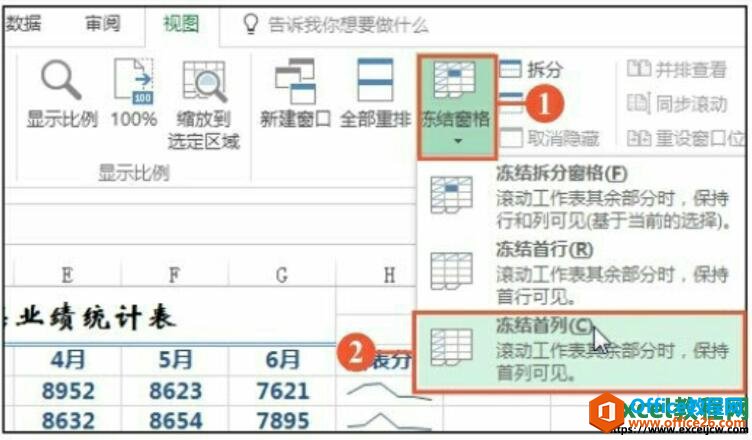
图5
步骤06 冻结窗口的效果
此时在首列单元格右侧出现一条冻结分隔线,拖动水平滚动条后,可以看见销售人员的姓名始终保持在首列单元格位置不变,如下图所示。使用这种方法在列字段较多时查看非常方便。
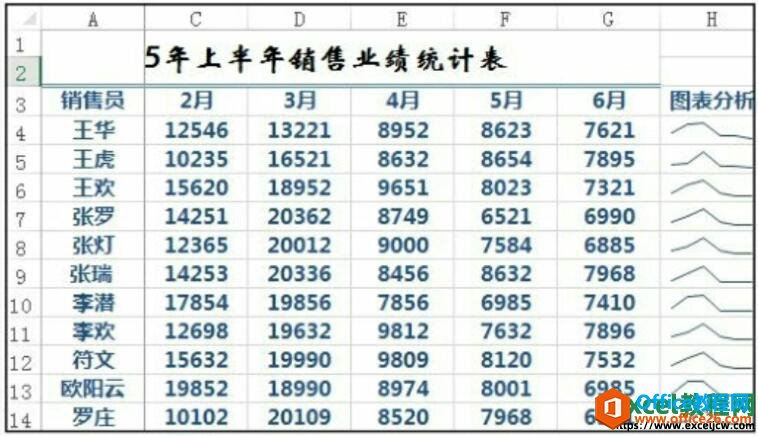
图6
如果要保持excel工作表中任意数量的行或列固定不变,而工作表中的其余部分可以随意滚动,此时可以使用冻结拆分窗格的功能。单击要冻结行或列右下角位置的单元格,在“窗口”组中单击“冻结窗格”按钮,在展开的下拉列表中单击“冻结拆分窗格”选项。
excel2016拆分和冻结窗口的功能使用示例教程的下载地址:
如何在excel2016中隐藏和显示行列单元格
在一个工作表中,整行单元格和整列单元格不仅可以处于默认的显示状态下,也可以处于被隐藏的状态下,用户可以通过查看单元格的行号和列标来判断工作表中是否有单元格行或列被隐藏了